L'iPad è un tablet versatile in grado di soddisfare una varietà di esigenze. Che tu sia un artista appassionato o un contabile, è probabile che utilizzerai la tastiera virtuale dell'iPad per prendere una nota o inviare un'e-mail. È una funzionalità utile, ma può essere frustrantemente scomoda da usare. Di conseguenza, potresti optare per uno dei ottimi accessori per tastiera fisica che forniscono un'esperienza più convenzionale in stile laptop, incluso La Magic Keyboard di Apple. In alternativa, la versione del software integrato rappresenta comunque una soluzione solida se sai come farlo funzionare in base alle tue preferenze. Ti mostreremo come dividere e manovrare la tastiera del tuo iPad per la migliore esperienza di digitazione.
Contenuti
- Dividere la tastiera
- Sganciare la tastiera
- Flottazione della tastiera
Dividere la tastiera
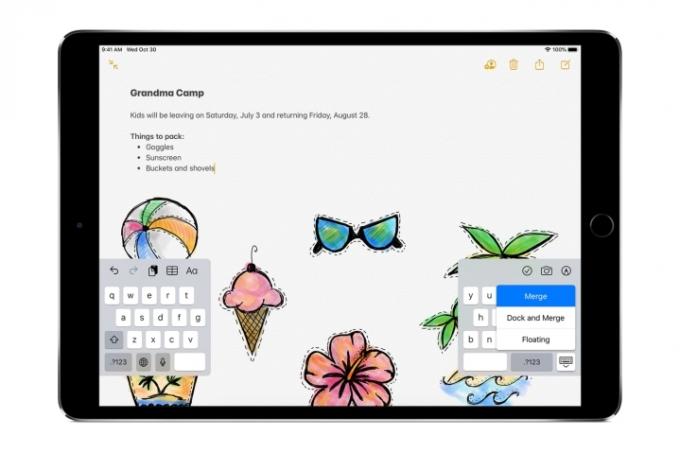
Probabilmente usi un iPad per diversi compiti in una giornata. Ti offre un'area di visualizzazione widescreen ideale per l'intrattenimento, l'arte digitale o lo scorrimento delle pagine web. Quando si apre la tastiera per aggiungere testo, tuttavia, tenere il tablet e digitare contemporaneamente è un compito goffo. Un modo fantastico per combattere questo problema è dividere la tastiera. Ecco come configurarlo.
Video consigliati
Passo 1: Tocca qualsiasi campo di testo in iPadOS o in un'app per visualizzare la tastiera.
Passo 2: Nella parte inferiore destra dello schermo, tocca e tieni premuta l'icona della tastiera finché non viene visualizzato un menu di opzioni sopra di essa.
Passaggio 3: Fai scorrere il dito verso Diviso opzione.
Questa utile configurazione dimezzata funziona sia con orientamento orizzontale che verticale. Dividere la tastiera la sgancia, ovvero si sgancia dalla parte inferiore dello schermo. Basta toccare leggermente e trascinare l'icona della tastiera per spostare l'interfaccia verso l'alto o verso il basso sullo schermo.
La stessa icona della tastiera ti consentirà di tornare alla tastiera tradizionale in qualsiasi momento. Basta selezionare Ancora e unisci per tornare alla disposizione standard. Puoi anche trascinare la tastiera verso la parte inferiore dello schermo finché non si unisce e si blocca automaticamente in posizione. Sfortunatamente, questa funzione di suddivisione non è disponibile né sull’iPad Pro da 11 pollici né su quello da 12,9 pollici.
Sganciare la tastiera
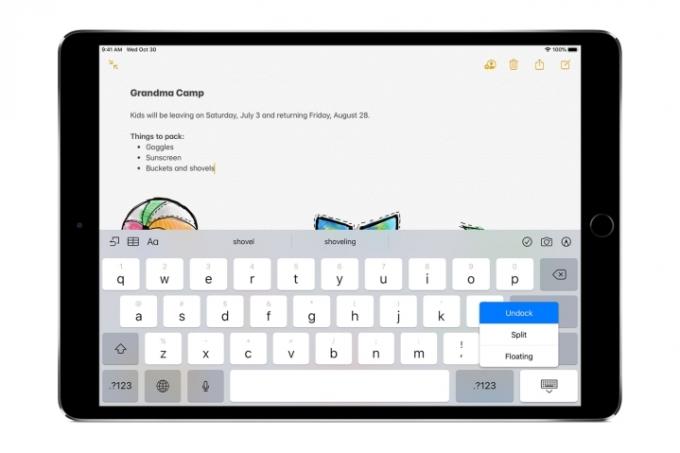
Se preferisci spostare una tastiera intatta, puoi semplicemente sganciare l'intero set di tasti in un unico pezzo. Farlo è abbastanza simile al processo di suddivisione.
Passo 1: Tocca qualsiasi campo di testo in iPadOS o in un'app per visualizzare la tastiera.
Passo 2: Nella parte inferiore destra dello schermo, tocca e tieni premuta l'icona della tastiera finché non viene visualizzato un menu di opzioni sopra di essa.
Passaggio 3: Fai scorrere il dito verso Sganciare opzione.
Una volta staccata, tocca leggermente e tieni premuta l'icona della tastiera per trascinare l'intera tastiera su e giù sullo schermo. Puoi anche convertire una tastiera divisa e sganciata in questa versione completa scegliendo il file Unisci opzione dopo aver premuto a lungo l'icona della tastiera in basso a destra. Al contrario, puoi anche dividere una tastiera completa sganciata in questo modo.
Tornare a una tastiera normale equivale a disattivare la funzione divisa. Selezionare Dock dal menu dell'icona della tastiera o trascinalo nella parte inferiore dello schermo. Anche lo sganciamento della tastiera completa non è disponibile su iPadPro gamma di tablet.
Flottazione della tastiera
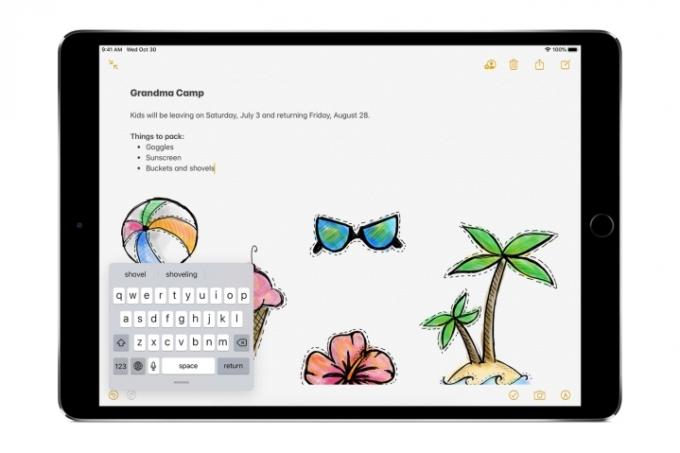
Se stai correndo iPadOS, una variante di tastiera disponibile per tutti i possessori di iPad è la tastiera mobile. Questo fattore di forma in miniatura ricorda la tastiera che potresti essere abituato a vedere su un iPhone. Puoi spostarlo liberamente sullo schermo quasi ovunque tu voglia. Attiva la tastiera mobile proprio come faresti con gli altri.
Passo 1: Tocca qualsiasi campo di testo in iPadOS o in un'app per visualizzare la tastiera.
Passo 2: Nella parte inferiore destra dello schermo, tocca e tieni premuta l'icona della tastiera finché non viene visualizzato un menu di opzioni sopra di essa.
Passaggio 3: Fai scorrere il dito verso Galleggiante opzione.
C'è anche un modo abbastanza intuitivo per accenderlo. Tocca qualsiasi campo di testo per visualizzare la tastiera dell'iPad come faresti normalmente. Quindi esegui un pizzicamento con due dita in qualsiasi punto dell'area della tastiera per ridurre l'interfaccia nella versione mobile di se stessa. Puoi spostare la tastiera posizionando il dito sulla barra in basso e trascinandola in qualsiasi direzione. Basta pizzicare verso l'esterno o trascinare la tastiera nella parte inferiore dello schermo per ripristinarne le dimensioni originali.
Un'altra caratteristica di questa tastiera in miniatura è che puoi scorrere per digitare come faresti su un iPhone. Facendo scorrere il dito sulle lettere delle parole desiderate viene visualizzato un testo straordinariamente accurato. Questo è un modo utile per aggiungere rapidamente brevi porzioni di testo al volo senza spostarsi temporaneamente in una posizione di digitazione scomoda.
Raccomandazioni degli editori
- Le migliori offerte Apple: MacBook, AirPods, iPad, iMac, AirTag e altro ancora
- Le migliori app di appuntamenti nel 2023: le nostre 23 preferite
- Le migliori offerte per iPad del Prime Day: le prime offerte arrivano sui modelli di punta
- Perché non puoi utilizzare Apple Pay su Walmart
- Come testiamo i tablet
Migliora il tuo stile di vitaDigital Trends aiuta i lettori a tenere d'occhio il frenetico mondo della tecnologia con tutte le ultime notizie, divertenti recensioni di prodotti, editoriali approfonditi e anteprime uniche nel loro genere.




