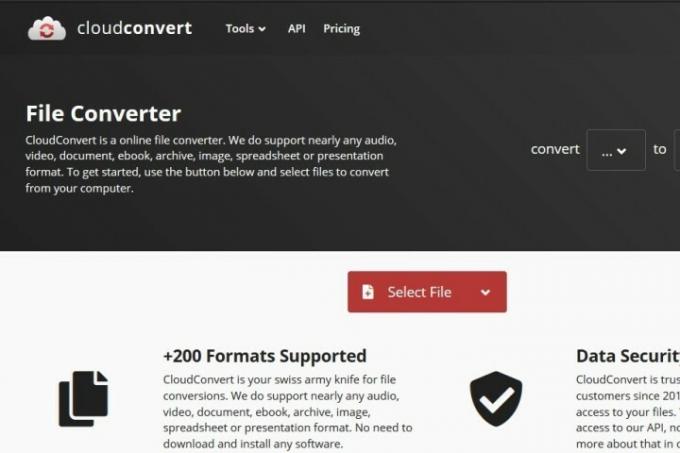Se usi un Mac, ci sono buone probabilità che non troverai mai un file WMA, ma per per coloro che hanno familiarità con il sistema Windows e Windows Media Player, il file WMA è carino comune. Questo formato di file era più popolare, ma al giorno d'oggi non è più un modo conveniente per archiviare i file audio.
Contenuti
- Passaggio 1: vai su CloudConvert
- Passaggio 2: carica i tuoi file
- Passaggio 3: scegli le opzioni del formato file
- Passaggio 4: converti e scarica
- Metodo alternativo: MediaHuman (Windows/MacOS)
Un file MP3 è in genere più versatile per la maggior parte delle tracce audio e, se sai cosa fare, risparmierai molto tempo.
Video consigliati
Passaggio 1: vai su CloudConvert
Il modo più rapido e semplice per convertire un file WMA in un file MP3 è utilizzare un convertitore online. Ce ne sono molti ottimi là fuori, ma il nostro preferito per questo particolare compito è CloudConvert. Prepara i tuoi file WMA, allora vai alla sua homepage.
Passaggio 2: carica i tuoi file

Per inviare i tuoi file a CloudConvert e avviare il processo di conversione, fai clic su Seleziona il file. In alternativa, seleziona l'icona della freccia rivolta verso il basso all'interno di quel pulsante per una gamma più ampia di opzioni di caricamento. Utilizzando il menu a comparsa risultante, scegli se desideri aggiungere file dal tuo computer, inviarli dal tuo servizio di archiviazione cloudo semplicemente collegarli da un URL.
A seconda della tua scelta, ti verrà chiesto di selezionare i file in questione dalla rispettiva posizione. Seguire le istruzioni visualizzate sullo schermo.
Passaggio 3: scegli le opzioni del formato file

Ora che hai caricato il file che desideri convertire, devi selezionare il formato di output. Nel nostro caso, è MP3. Seleziona l'icona della freccia del menu a discesa, accanto alla frase Convertire in. Dal menu che appare, seleziona MP3.
Per opzioni più avanzate, puoi anche selezionare l'icona della chiave inglese. Ti consente di regolare il bitrate del tuo file di output, i punti di inizio e fine della conversione e alcune altre opzioni.
Passaggio 4: converti e scarica
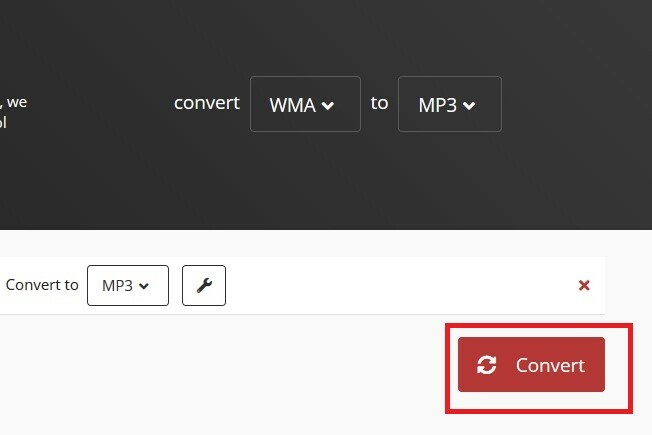
Quando ritieni di aver impostato correttamente tutte le opzioni, seleziona il grande rosso Convertire pulsante. Vedrai l'aggiornamento dello schermo con una scala temporale e una barra di caricamento per la tua conversione.
Una volta terminata la conversione, un'anteprima della traccia potrebbe essere riprodotta automaticamente per consentirti di ascoltare la traccia appena convertita prima di decidere di scaricarla. Se ti piace ciò che senti nell'anteprima, seleziona il verde Scaricamento pulsante per iniziare il download.
Metodo alternativo: MediaHuman (Windows/MacOS)
Se hai molti file da convertire, potrebbe essere più semplice scaricare un programma di conversione anziché utilizzare un sito Web come CloudConvert. Il convertitore gratuito di MediaHuman puoi convertire facilmente tutti i tuoi WMA in MP3.
Una volta completato con successo il download del software, puoi aggiungere file al convertitore selezionando i file e trascinandoli dal desktop o da un'altra cartella nel convertitore. Puoi anche aggiungere file dopo aver fatto clic su segno più (+) e poi trovare i file sul tuo computer.

Quando fai clic su Formato pulsante, potrai scegliere MP3 come formato di output. Nella parte superiore dello schermo c'è un pulsante che assomiglia alle frecce di riciclaggio; quando fai clic su di esso, il file verrà convertito. Il tempo necessario per convertire un file dipende da quanto è grande il file o se stai tentando di convertire più file contemporaneamente.
Puoi accedere ai file che hai appena convertito utilizzando MediaHuman facendo clic su lente d'ingrandimento icona, che ti porta alla cartella in cui sono stati salvati i file. Da lì, puoi mettere i file su un'unità esterna da utilizzare con altri dispositivi o importarli nel tuo miglior lettore multimediale biblioteca.
Nota: Sembra che MediaHuman installi un piccolissimo bloatware sotto forma di collegamento a un'icona sul desktop che porta a un sito Web MediaHuman. Questa icona e il collegamento sembrano essere innocui, per quanto ne sappiamo.
Raccomandazioni degli editori
- Di quanta RAM hai bisogno?
- GPT-4 contro GPT-3.5: quanta differenza c'è?
- Come convertire un PDF in EPUB
- Come collegare un controller PS3 a un PC
- Come utilizzare iCloud per i backup sul tuo iPhone, iPad o Mac
Migliora il tuo stile di vitaDigital Trends aiuta i lettori a tenere d'occhio il frenetico mondo della tecnologia con tutte le ultime notizie, divertenti recensioni di prodotti, editoriali approfonditi e anteprime uniche nel loro genere.