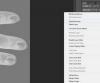la densità definisce una relazione tra massa e volume.
Credito immagine: Jupiterimages/Comstock/Getty Images
I grafici della densità sono una buona scelta per visualizzare visivamente i risultati dell'equazione di densità "densità = massa/volume". I risultati vengono visualizzati come un grafico lineare, con massa sull'asse y e volume su x. La creazione di un grafico della densità in Microsoft Excel non è difficile, ma richiede più di pochi passaggi per completare l'equazione e tracciare correttamente il grafico. Inizia inserendo i valori dell'equazione di densità in due colonne di un foglio di calcolo Excel, con i valori Y nel colonna a sinistra e i valori X nella colonna a destra, quindi creare e formattare il grafico della densità.
Passo 1
Seleziona le due colonne del foglio di calcolo Excel che contengono i dati del grafico della densità, quindi fai clic sulla scheda "Inserisci" nel menu principale di Excel.
Video del giorno
Passo 2
Imposta il grafico di Excel su un tipo "Dispersione con solo indicatori" selezionando questa opzione dal menu a discesa nella sezione "Grafici: dispersione" del menu della barra multifunzione di Excel. Questa è l'opzione migliore per un grafico della densità, non solo perché stai confrontando coppie di valori, ma anche perché ogni coppia rappresenta una misurazione separata.
Passaggio 3
Fai clic con il pulsante destro del mouse in un punto qualsiasi del grafico e scegli "Seleziona dati" dalla finestra pop-up risultante. Si aprirà la finestra "Seleziona origine dati" e "Serie 1" apparirà come unica voce nella colonna Serie legenda a sinistra.
Passaggio 4
Fare clic sulla voce Serie 1, quindi fare clic sul pulsante Modifica per chiudere la finestra "Seleziona origine dati", aprire la finestra "Modifica serie" e abilitare Strumenti grafico sulla barra multifunzione di Excel. Verificare che i dati di massa siano sull'asse y e i dati sul volume siano sull'asse x.
Passaggio 5
Individua e apri l'insieme di tipi di layout grafico, la terza sezione da sinistra sulla barra multifunzione, facendo clic sul pulsante freccia giù. Seleziona disposizione 9.
Passaggio 6
Fare doppio clic sul titolo del grafico per modificare il titolo predefinito in uno più appropriato. Fare clic su e modificare il titolo dell'asse y verticale in Massa (g) e il titolo dell'asse x orizzontale in Volume (ml), sostituendo le unità di misura se le proprie sono diverse da grammi e millilitri.
Passaggio 7
Traccia una linea retta, chiamata linea di tendenza, attraverso i dati facendo clic con il pulsante destro del mouse su qualsiasi punto dati e selezionando "Aggiungi linea di tendenza" dalla finestra a comparsa risultante.
Passaggio 8
Seleziona "Regressione lineare", seleziona la casella Imposta intercetta e imposta l'intercetta su zero. Questa azione assicurerà che la linea di tendenza si adatti meglio ai tuoi dati. Per impostazione predefinita, Excel visualizzerà l'equazione con cui stai lavorando sul grafico e il suo valore R2. Deseleziona queste caselle se non desideri visualizzare queste informazioni.
Passaggio 9
Apportare le modifiche finali al grafico della densità, utilizzando le opzioni "Formato asse" e "Formato dimensione". Questi consentono di modificare lo spessore e il colore della linea e aumentare le dimensioni del grafico.