Le azioni di Photoshop rappresentano un modo semplice per trasformare modifiche complesse in più passaggi in un processo con un solo clic. Le azioni registrano i tuoi passaggi esatti e ti consentono di riprodurli per ripetere la stessa modifica su altre foto. I professionisti di Photoshop spesso rendono le loro azioni disponibili per il download, ma puoi anche crearne facilmente di tue.
Contenuti
- Come installare le azioni di Photoshop
- Come creare le tue azioni Photoshop
- Quando e perché utilizzare le azioni di Photoshop
Le azioni funzionano meglio per le modifiche che non variano tra le immagini. Ad esempio, un'azione di Photoshop per correggere il bilanciamento del bianco funzionerà solo su immagini che iniziano con le stesse identiche impostazioni di bilanciamento del bianco, provocando invece il caos su altre. La stessa idea si applica alle modifiche locali: le regolazioni locali non funzionano per le azioni a meno che tu non voglia lo stesso effetto nella stessa esatta posizione sulle foto successive.
Video consigliati
Nonostante le limitazioni, le azioni di Photoshop hanno ancora diversi usi, dal ridimensionamento semplice delle immagini al creando un effetto cartone animato velocemente. Ecco come velocizzare il tuo noioso lavoro con Photoshop installando azioni di Photoshop o creandone di tue.
Come installare le azioni di Photoshop

1. Accedi al menu del pannello azioni.
All'interno di Photoshop, trova il pannello delle azioni. Se non è già aperto, vai su Finestra > Azioni dalla barra dei menu. Quindi, fai clic sul menu del pannello delle azioni nell'angolo in alto a destra (l'icona assomiglia a quattro linee orizzontali). In questo menu, fai clic su “carica azioni”.
Imparentato
- Come rendere trasparente uno sfondo in Photoshop
- Photoshop per iPad ha finalmente Edge Detection: ecco come usarlo
- Ora puoi Photoshop estrarre qualcuno da un'immagine con un clic
2. Trova e carica il file .atn.
Nella finestra pop-up, individua il file di azione di Photoshop con suffisso .atn e selezionalo. Fare clic su OK.
3. Usa le tue azioni.
Le nuove azioni verranno aggiunte a una cartella nel pannello delle azioni, che solitamente ha lo stesso nome del file .atn. Seleziona l'azione e fai clic sull'icona di riproduzione per eseguirla.
Se desideri eseguire solo una parte dell'azione, fai clic sulla freccia a discesa accanto al nome per visualizzare tutti i passaggi inclusi nell'azione. Fare clic sul passaggio da cui si desidera iniziare, quindi fare clic sul pulsante di riproduzione.
Come creare le tue azioni Photoshop

Sebbene scaricare le azioni di Photoshop offra facilmente accesso ad alcuni effetti divertenti, creare le tue azioni di Photoshop non è difficile. Le azioni di Photoshop sono perfette per creare effetti e accelerare i processi di modifica utilizzati di frequente.
1. Porta la tua immagine al punto di partenza.
Una volta creata un'azione, Photoshop registrerà ogni tua mossa. Se ci sono passaggi che non desideri includere nell'azione e applicare a ogni immagine, eliminali prima o salvali per dopo aver interrotto la registrazione dell'azione. Ad esempio, potresti non voler ritagliare tutte le foto o potresti voler correggere difetti come la sottoesposizione prima di iniziare.
2. Crea un'azione Photoshop nel pannello delle azioni.
Nel pannello delle azioni (Finestre > Azioni, se non è già aperto), fai clic sull'icona più in basso. Nella finestra pop-up, dai un nome alla tua azione. È inoltre possibile utilizzare l'opzione di impostazione per scegliere una cartella per l'azione, utilizzando il menu a discesa dei tasti funzione crea una scorciatoia da tastiera e l'opzione colore per rendere l'azione facile da trovare nel pannello delle azioni. Una volta terminato, premi Registra.
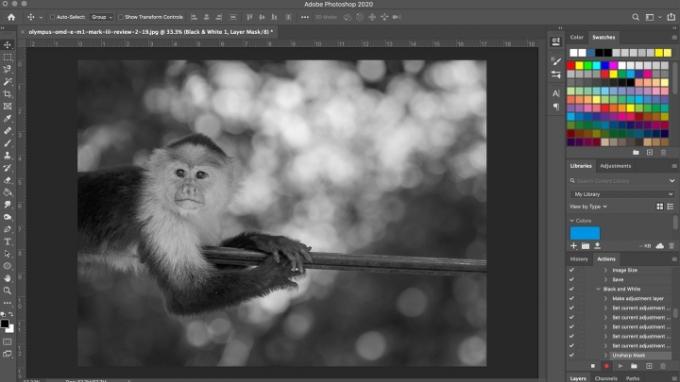
3. Modifica l'immagine.
Photoshop ora registra ogni tuo movimento all'interno di quell'azione. Segui i passaggi che desideri registrare sull'immagine. Ricorda, tutto, dalla creazione di nuovi livelli all'utilizzo del pennello fino al salvataggio e all'esportazione dei comandi, viene registrato.
4. Premi il pulsante di arresto per terminare (o mettere in pausa).
Una volta terminati tutti i passaggi che desideri registrare, premi il pulsante Interrompi. Se desideri aggiungere altri passaggi dopo aver interrotto la registrazione dell'azione, seleziona nuovamente l'azione nel pannello e fai clic sul pulsante di registrazione nella parte inferiore del pannello.
Puoi eliminare un passaggio indesiderato nell'azione trascinandolo nel cestino nella parte inferiore del pannello delle azioni. Intere azioni possono essere cancellate allo stesso modo.
Per utilizzare la tua azione, selezionala nel pannello delle azioni e fai clic sul pulsante di riproduzione.
Quando e perché utilizzare le azioni di Photoshop
L'uso ovvio delle azioni di Photoshop è per modificare una serie di foto a cui vorresti avere un aspetto simile. Forse ti sei impegnato molto nel creare il tuo stile personale che desideri applicare facilmente alle foto future o forse stai lavorando a un progetto in cui ogni immagine deve adattarsi a uno specifico Umore.
Ma le azioni possono essere utilizzate anche in maniera decisamente meno creativa, ma pur sempre importante. Ad esempio, dopo aver modificato una foto, potresti generalmente esportarla più volte per piattaforme diverse: a versione a grandezza naturale per Flickr, una versione da 1080 pixel per Instagram e forse una dimensione specifica per il tuo sito web. Potresti anche aver bisogno di ritagli diversi per ognuno, come 4×5 per Instagram. Senza utilizzare le azioni, dovresti ritagliare ed esportare l'immagine tre volte diverse.
Invece, potresti registrare un'azione che farà tutto questo lavoro per te e ti darà le tre immagini esportate finite con un solo clic.
Le azioni di Photoshop sembrano complesse se non le hai mai utilizzate prima, ma in realtà possono semplificare notevolmente il processo di modifica. Quindi non aver paura di sperimentarli per scoprire come possono funzionare al meglio per te.
Raccomandazioni degli editori
- Come avere Photoshop gratis
- Come aggiungere e modificare testo in Adobe Photoshop
- Cos'è Photoshop Camera? Come la nuova A.I. di Adobe l'app modifica le foto prima di scattarle
- Come creare una maschera di livello in Photoshop
- Lightroom funziona lentamente? Ecco come accelerarlo senza acquistare un nuovo computer
Migliora il tuo stile di vitaDigital Trends aiuta i lettori a tenere d'occhio il frenetico mondo della tecnologia con tutte le ultime notizie, divertenti recensioni di prodotti, editoriali approfonditi e anteprime uniche nel loro genere.




