Le copie in inglese di Windows includono tutto il necessario per digitare in giapponese in Word 2013 e altri programmi, ma l'input giapponese non è attivato per impostazione predefinita. Abilita i giapponesi Editor del metodo di input e facoltativamente aggiungi altri caratteri e strumenti di correzione per scrivere una composizione giapponese.
Attiva input giapponese
Prima di poter digitare in giapponese, devi aggiungere il giapponese al tuo elenco di lingue in Windows. In Windows 8, apri il pannello di controllo, avvia il Lingua Pannello di controllo e fare clic su Aggiungi una lingua.
Video del giorno

Non hai bisogno di una tastiera speciale per digitare in giapponese.
Credito immagine: Immagine per gentile concessione di Microsoft
Scegliere giapponese dall'elenco e fare clic su Aggiungere. Windows potrebbe dover scaricare file aggiuntivi per installare l'input giapponese. Questo download avviene solo la prima volta che usi il giapponese ed è completamente gratuito.
Dopo aver installato una seconda lingua, Windows visualizza la lingua della tastiera corrente sulla barra delle applicazioni. In modalità inglese, un'icona visualizza "ENG". Per passare all'IME giapponese, fare clic sull'icona o premere
Windows-Spazio. (In Windows 7 e sistemi precedenti, premere Alt-Maiuscole seguito da Alt-Tilde per passare al giapponese.) Apri un documento di Word e sei pronto per digitare in giapponese.
La barra delle applicazioni mostra l'icona IME giapponese e il set di caratteri corrente.
Credito immagine: Immagine per gentile concessione di Microsoft
Consiglio
premere Alt-Bloc Maiuscole per passare da hiragana (un sulla barra delle applicazioni) a katakana (un sulla barra delle applicazioni), e Ctrl-Bloc Maiuscole per tornare indietro. Dopo aver digitato ogni parola, premere Spazio per convertirlo in kanji.
caratteri giapponesi
Word non filtra l'elenco dei caratteri in base alla lingua corrente, ma se provi a digitare il giapponese con un carattere inglese, Word passa automaticamente al carattere giapponese predefinito: MS Mincho. MS Mincho non è un font particolarmente elegante, con i suoi serif che diventano granulosi a dimensioni di testo normali e piccole. Windows include due caratteri giapponesi alternativi: MS gotico, un carattere sans-serif e meiryo, un'altra faccia sans-serif che utilizza linee pulite e di facile lettura.

Cambia i caratteri con il selettore dei caratteri, proprio come in inglese.
Credito immagine: Immagine per gentile concessione di Microsoft
Aggiungi più caratteri giapponesi come faresti aggiungi caratteri in inglese: Scarica un file di font -- decomprimilo se necessario -- fai doppio clic su di esso e premi Installare. Alcuni siti Web che offrono caratteri giapponesi gratuiti sono I caratteri Noto di Google, Caratteri giapponesi gratuiti e Testo fantastico. Alcuni negozi di font commerciali, tra cui Adobe, MyFonts e FontShop, vendere caratteri giapponesi.
Consiglio
Quando apri un file di font giapponese per installarlo, non vedrai il testo di esempio in giapponese. Installa il carattere e usalo in Word per verificare come appare effettivamente.
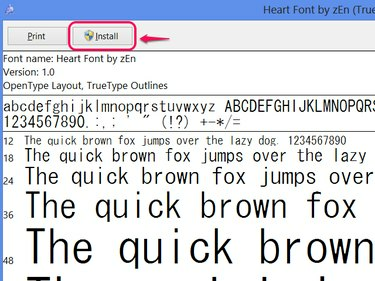
Fare clic su Continua sull'avviso di sicurezza, se ne viene visualizzato uno.
Credito immagine: Immagine per gentile concessione di Microsoft
Controllo ortografico giapponese
Le copie inglesi di Word non includono un correttore ortografico giapponese pronto all'uso, ma Microsoft ne offre uno per il download gratuito. Esci da Word se lo hai aperto prima di procedere. Visitare il Strumenti di correzione giapponesi scarica la pagina e clicca ダウンロード (Scarica).

L'installazione di questo strumento non cancellerà il tuo correttore ortografico inglese.
Credito immagine: Immagine per gentile concessione di Microsoft
Scarica e installa proofingtools_ja-jp-x86.exe, a meno che tu non usi Versione a 64 bit di Office, nel qual caso hai bisogno proofingtools_ja-jp-x64.exe. Se non sei sicuro, probabilmente hai bisogno della versione x86. Dopo l'installazione, esegui un controllo ortografico in Word come faresti per un documento inglese.

Fare clic su Ortografia e grammatica nella scheda Revisione per controllare l'ortografia.
Credito immagine: Immagine per gentile concessione di Microsoft
Consiglio
Word in genere rileva automaticamente la lingua corrente, ma se il controllo ortografico continua a non funzionare dopo aver installato gli strumenti di correzione, impostare la lingua manualmente. Seleziona il testo che desideri controllare, fai clic su Lingua nella scheda Revisione, fare clic su Imposta lingua di prova e scegli giapponese.

C'è anche un'opzione per cambiare la lingua predefinita in Imposta lingua di prova.
Credito immagine: Immagine per gentile concessione di Microsoft


