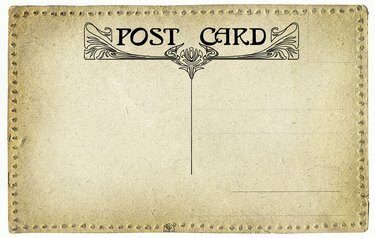
Le cartoline sono facili da creare in InDesign.
Credito immagine: pavila/iStock/Getty Images
Crea e stampa cartoline a casa utilizzando il software InDesign di Adobe e la carta per cartoline pronta per la stampa disponibile per la tua stampante a getto d'inchiostro o laser. Progetta la parte anteriore della cartolina come preferisci, ma la parte posteriore deve soddisfare i requisiti di spedizione del servizio postale degli Stati Uniti per poter beneficiare delle tariffe di spedizione delle cartoline.
Creazione del documento
Passo 1
Determina le dimensioni della tua cartolina. Lo stock di cartoline pronte per la stampa è disponibile in diverse dimensioni, ma 6 pollici per 4 pollici è una dimensione comune. Misura le dimensioni del cartoncino prima di impostare il documento.
Video del giorno
Passo 2
Apri un nuovo file in InDesign selezionando "File", "Nuovo" e "Documento". Nella finestra "Nuovo documento", imposta la pagina larghezza a 6 pollici e l'altezza della pagina a 4 pollici o alla larghezza e all'altezza del cartoncino se è diverso dimensione.
Passaggio 3
Cambia il numero di pagine in "2". Imposta tutti i margini su 1/4 di pollice e fai clic su "OK".
Disegnare la cartolina
Passo 1
Aggiungi un'immagine alla parte anteriore della scheda scegliendo "File" e "Posizione". Sfoglia per trovare la foto che desideri per la parte anteriore della cartolina. Seleziona un'immagine e fai clic su "Apri". Fare clic in un punto qualsiasi della parte anteriore della scheda per posizionare l'immagine.
Passo 2
Ridimensiona l'immagine in modo che rientri nei margini di 1/4 di pollice selezionando l'immagine e scegliendo "Oggetto", "Trasforma" e "Scala". Inserisci una percentuale nelle caselle "Scala X" e "Scala Y". Effettuare ulteriori regolazioni utilizzando le maniglie sulla casella dell'immagine.
Passaggio 3
Seleziona "Finestra" dal menu e verifica che Livelli abbia un segno di spunta accanto ad esso. In caso contrario, fare clic su "Livelli" per aprire il pannello Livelli. Fare clic sull'icona Crea un nuovo livello nella parte inferiore del pannello Livelli per aggiungere un livello.
Passaggio 4
Seleziona il nuovo livello come livello di lavoro facendo clic su di esso nel pannello Livelli. Aggiungi del testo su questo livello selezionando lo strumento "Testo". Fare clic e trascinare nel documento per creare una casella di testo, quindi inserire un messaggio da sovrapporre alla foto. Seleziona un carattere e ridimensionalo nel pannello Carattere.
Passaggio 5
Vai a pagina 2 del tuo documento, che è il retro della cartolina. Disegna una casella per indicare la posizione del timbro selezionando lo strumento rettangolo e disegnando un quadrato da 1 pollice nell'angolo in alto a destra della carta all'interno dei margini di un quarto di pollice. Imposta il riempimento su nessuno. Nel pannello "Tratto", imposta il tratto su 0,5 punti e imposta il colore sul 7% di nero.
Passaggio 6
Disegna un rettangolo nella parte inferiore della carta che si estende per 0,625 pollici dalla parte inferiore della carta e percorre la larghezza della cartolina. Imposta il riempimento su 7 percento di nero e il tratto su nessuno. Quest'area è riservata al codice a barre applicato dal servizio postale degli Stati Uniti e non dovresti scrivere in quest'area.
Passaggio 7
Traccia una linea verticale a 3,25 pollici dal bordo sinistro della carta, che si estende dal margine superiore all'area colorata del codice a barre nella parte inferiore della carta. Imposta il tratto su 0,5 punti e il colore su nero. Questo divide la carta nella parte in cui scrivi situata sul lato sinistro della riga e la parte per l'indirizzo postale, che si trova sul lato destro della riga.
Passaggio 8
Seleziona lo strumento "Tipo" e digita il tuo indirizzo di ritorno nell'angolo in alto a sinistra della carta, appena all'interno del margine di un quarto di pollice in modo che la stampante non tagli il testo quando stampi la carta. Lascia il resto del lato sinistro vuoto per il tuo messaggio scritto a mano.
Stampare la cartolina
Passo 1
Carica la carta da cartolina nella stampante. Un lato può essere lucido e l'altro opaco. Il lato lucido è per la foto e il lato opaco è per le tue informazioni scritte a mano.
Passo 2
Stampa la parte anteriore delle cartoline solo sul lato lucido del cartoncino. Questa è la pagina 1 del documento. Se utilizzi una stampante a getto d'inchiostro, metti da parte le cartoline e attendi che l'inchiostro si asciughi.
Passaggio 3
Ricaricare la carta nella stampante in modo che venga stampato il lato opaco. Consulta il manuale della stampante se non sei sicuro di come farlo. Stampa il retro della cartolina, pagina 2 del documento, sul lato opaco del cartoncino. Verificare che la parte superiore della pagina 2 stia eseguendo il backup fino alla parte superiore della pagina 1 prima di stampare tutte le carte.
Passaggio 4
Separare le cartoline lungo le perforazioni del cartoncino.
Consiglio
Queste istruzioni sono valide per Adobe InDesign CC, versione 2014.
Correggi attentamente il testo sulla cartolina prima di stamparla.
Alcuni stock di cartoline sono progettati in modo che l'immagine anteriore possa fuoriuscire dai lati della cartolina per un'intera pagina al vivo. Controlla la confezione del tuo stock per le specifiche, ma di solito ciò richiede di estendere la foto leggermente oltre i bordi del documento, di solito di 1/8 di pollice su tutti i lati.
Avvertimento
Non scrivere nell'area del codice a barre nella parte inferiore della cartolina.
Non caricare la carta per cartoline nella stampante mentre l'inchiostro è ancora umido.
L'area colorata nella parte inferiore della carta non può essere più scura del 7% di nero per soddisfare le normative postali.



