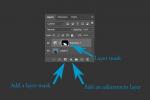Se hai difficoltà a prendere appunti velocemente, registrare la tua chiamata Skype è un'ottima alternativa all'annotare appunti con carta e penna. La registrazione della chiamata ti consente di riprodurla in un secondo momento, permettendoti di mettere in pausa e annotare i punti chiave o semplicemente rivedere le parti più importanti. Puoi registrare e salvare rapidamente le chiamate Skype personali e professionali per visualizzarle successivamente direttamente dal tuo computer.
Contenuti
- La registrazione integrata di Skype
- Alternative a Windows
- Alternative a MacOS
- Utilizza la barra degli strumenti per gli screenshot integrata di MacOS
Daremo per scontato che tu abbia già installato il ultima versione di Skype per la nostra guida o almeno l'ultima versione del classico client desktop. In caso contrario, vai al Sito web di Skype e scaricalo prima di iniziare. Tienilo presente registrazione di conversazioni audio e video senza chiedere il permesso all'altra parte è legalmente discutibile e varia in base a dove vivi. Controlla le leggi nella tua zona o chiedi il permesso prima di registrare.
Video consigliati
Vedi altro
- Problemi comuni di Skype e come risolverli
- Come usare Skype
- Come condividere lo schermo su Skype
La registrazione integrata di Skype
Skype ha la sua funzione di registrazione integrata e, sebbene altri possano essere più completi, viene fornito in bundle con l'applicazione, rendendo più semplice acquisire familiarità.
Imparentato
- Come testiamo i laptop
- I migliori PC da gioco per il 2023: Dell, Origin, Lenovo e altri
- I problemi più comuni del Chromebook e come risolverli
Tieni presente che Skype è disponibile su display intelligenti e altoparlanti intelligenti come Amazon Echo/Alexa - e puoi anche ottenere più minuti gratuiti per utilizzare Skype su questi dispositivi. Tuttavia, questi dispositivi intelligenti al momento non ti consentono di registrare le tue conversazioni Skype. Se desideri registrare l'audio o il video, dovrai averlo su un computer.
Ecco come usarlo:
Passo 1: Avvia una chiamata con il tuo amico o collega. Può essere voce o video. Puoi semplicemente scegliere qualcuno dal tuo elenco di contatti con le giuste opzioni di sincronizzazione. L'opzione funziona sia che utilizzi Skype personale o Skype for Business.

Passo 2: Clicca il Di più nell'angolo in basso a destra e seleziona Inizia a registrare. Nella parte superiore della finestra verrà visualizzato un messaggio che ti ricorderà che la chiamata è in fase di registrazione. In questo modo viene creato anche un banner di notifica che tutti i partecipanti alla chiamata vedranno, facendo sapere a ogni persona che viene registrata. Verranno acquisiti tutti gli schermi/flussi audio di Skype, indipendentemente dal numero di persone presenti nella chiamata.

Passaggio 3: Una volta terminata la registrazione della chiamata, riagganciare o premere il pulsante Di più di nuovo l'icona e selezionare Interrompi la registrazione. La registrazione verrà poi finalizzata ed elaborata.
Passaggio 4: Una volta terminata la chiamata, verrai riportato alla schermata della chat per la tua conversazione. La tua registrazione dovrebbe apparire nella chat una volta terminata l'elaborazione. Fare clic sulla registrazione per riprodurla. Se vuoi salvarlo sul tuo computer, il modo più semplice è passare il mouse sopra la registrazione nella chat fino al Più opzioni viene visualizzata l'icona (tre punti verticali). Fai clic sull'icona e, dal menu a comparsa visualizzato, seleziona Salva. Questo invierà una copia della tua registrazione al tuo Download cartella.

Tieni presente che la funzione di registrazione in-app di Skype registra il video e l'audio di tutti i partecipanti nello stesso file, registra solo le chiamate Skype su Skype e salva i file solo per 30 giorni. Se desideri registrazioni separate, potrebbe essere meglio utilizzare una delle seguenti alternative.
Alternative a Windows
Registratore Skype MP3
Sebbene registri solo la parte audio di una chiamata, Registratore Skype MP3 è la soluzione di registrazione Skype più leggera e pratica che consigliamo. È completamente gratuito, con solo le funzionalità più di nicchia nascoste dietro il paywall della versione Pro.
Evaer
Un'altra opzione è Evaer, che è un programma semplice che porterà a termine il lavoro in un attimo. Con la prova gratuita, puoi registrare conversazioni video della durata massima di cinque minuti. Se desideri registrare video più lunghi, tuttavia, dovrai pagare la versione premium (che parte da $ 20).
Alternative a MacOS
Registratore di chiamate ECamm ($40)
Se desideri registrare le chiamate Skype su un Mac senza utilizzare i metodi integrati di Skype, ECamm Registratore di chiamate Skype è la prima scelta ovvia. Non è gratuito, ma è disponibile una prova di sette giorni se vuoi provare il software prima di sborsare $ 40.
Passo 1: Dirigiti al Home page del registratore di chiamate Skype e scarica la versione di prova. Puoi acquistare la versione completa in un secondo momento, se lo desideri, ma per ora, mettiamo solo il software installato e funzionante.

Passo 2: La versione di prova viene fornita in un file ZIP, che devi semplicemente fare doppio clic per aprire (o utilizzare uno di questi programmi). Troverai il programma di installazione all'interno. Eseguilo e seguirai i movimenti per installare Call Recorder. Inserisci la tua password se richiesta.
Passaggio 3: Avvia Skype come faresti normalmente. Tutto sembrerà uguale, tranne che ora ci sarà una nuova finestra che si aprirà accanto alla finestra principale di Skype. Basta fare clic sul pulsante rosso nella nuova finestra per iniziare a registrare la conversazione.

Vedrai i livelli audio sia per il tuo microfono che per le altre persone nella conversazione, il che ti consente di sapere se la registrazione funziona effettivamente. Se desideri mettere a punto il funzionamento del tutto, ovvero risoluzione, formato e tipo di registrazione, un pannello delle preferenze nelle impostazioni di Skype ti consentirà di farlo.
Passaggio 4: Se non lo sapevi già, hai installato automaticamente uno strumento chiamato Strumenti per filmati ECamm accanto Registratore di chiamate. Avvia il programma: puoi anche aprirlo tramite la lente di ingrandimento nel file ECamm finestra - e puoi modificare le tue registrazioni.

Passaggio 5: Da lì, puoi regolare il volume per entrambi i lati della conversazione e decidere se mostrare uno o entrambi i video; puoi anche esportare nel formato file che preferisci. C'è anche un pulsante di condivisione per caricare direttamente su YouTube o Vimeo o esportare su iMovie. Come puoi vedere nell'immagine sopra, tuttavia, la versione di prova include una filigrana prominente.
Questo è tutto! Fai quello che vuoi con il file risultante. Ricordatevi che il file video mostrerà ciò che lo schermo mostrava durante la chiamata, quindi se uno di voi si è imbattuto in qualche telecamera o il ritardo del suono, apparirà così anche nella registrazione, anche se hai ottimizzato la frequenza dei fotogrammi e le impostazioni di risoluzione.
Utilizza la barra degli strumenti per gli screenshot integrata di MacOS
MacOS ha un registratore dello schermo integrato che ti consente di selezionare quale parte dello schermo desideri registrare. Puoi utilizzare questa applicazione ed evidenziare la finestra della chiamata Skype per registrare la videochiamata.

Basta colpire Maiusc+Comando+5e in basso verrà visualizzata una barra degli strumenti per registrare lo schermo. Seleziona l'icona che assomiglia a a Quadrato con linee tratteggiate ed evidenzia la parte dello schermo che desideri registrare. Quindi, fare clic Documentazionee catturerai tutto ciò che viene mostrato in quello spazio. Il tuo Mac registrerà lo schermo finché non lo terminerai e avrai la possibilità di salvare il file video da lì.
Raccomandazioni degli editori
- Di quanta RAM hai bisogno?
- Come convertire i tuoi nastri VHS su DVD, Blu-ray o digitali
- Il Wi-Fi non funziona? Come risolvere i problemi più comuni
- I problemi più comuni di Zoom e come risolverli
- Una guida per principianti su Tor: come navigare in Internet sotterraneo
Migliora il tuo stile di vitaDigital Trends aiuta i lettori a tenere d'occhio il frenetico mondo della tecnologia con tutte le ultime notizie, divertenti recensioni di prodotti, editoriali approfonditi e anteprime uniche nel loro genere.