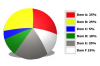Evidenzia la cella in cui inserirai la data giuliana, fai clic sul menu a discesa "Formato numero" nel gruppo Numero della scheda Home e quindi seleziona "Testo", in modo che Excel riconosca i dati inseriti come testo.
Immettere la data giuliana completa di cinque cifre, inclusi eventuali zeri iniziali come "00001" per la data gen. 1, 2000. Poiché hai formattato la cella come testo, Excel mantiene tutti gli zeri iniziali; se hai utilizzato il formato Generale o Numero, Excel rimuove gli zeri iniziali, quindi i dati non sono più in formato giuliano.
Inserisci la formula "= Data (If (0+(Left (A1,2))<30,2000,1900)+Left (A1,2),1,Right (A1,3))" senza virgolette in una cella vuota. Modificare il riferimento "A1" per riflettere la cella contenente la data giuliana.
Alcuni database utilizzano una variazione a sette cifre del formato giuliano originale in cui le prime quattro cifre rappresentano l'anno. Per convertire una data giuliana a sette cifre nella cella A1, utilizzare la formula "= Data (sinistra (A1,4),1, destra (A1,3))."
Se disponi di un elenco a colonne di date giuliani, copia la formula nella colonna della formula per convertire automaticamente ogni data.
Per rimuovere le date giuliani originali, devi prima rimuovere la formula dai valori convertiti. Evidenzia le celle che contengono le date convertite, premi "Ctrl-C", fai clic sul menu a discesa "Incolla" in il gruppo Appunti della scheda Home e quindi selezionare l'opzione "Incolla valori" per incollare i valori sopra il formule. È quindi possibile eliminare le date giuliani senza influire sui valori convertiti.
Poiché Excel incrementa internamente le date a partire dal 1 gennaio 1900 e non consente numeri di data negativi, lo farà non converte correttamente le date giuliani prima di questo valore iniziale senza utilizzare Microsoft Visual Basic completo codice.