I file MP4 sono una questione di versatilità e di solito sono compatibili con computer, televisori intelligenti, e anche alcuni dispositivi più vecchi come gli iPod. Se hai dei file FLV che desideri proiettare su un grande schermo o un dispositivo mobile, il primo passo è convertire questi video in un file MP4.
Contenuti
- CloudConvert (basato sul Web e la migliore opzione per gli utenti Windows)
- Convertitore MP4 gratuito (MacOS)
Esistono diversi modi in cui puoi avviare il processo di conversione e di seguito abbiamo evidenziato tre tecniche principali.
Video consigliati
CloudConvert (Opzione migliore e basata sul Web per gli utenti Windows)
CloudConvert gestisce il suo sistema da un server remoto esterno al tuo dispositivo, quindi non devi sprecare memoria o dati sul tuo telefono per scaricare il servizio. Di conseguenza, il suo software semplice ma basilare facilita il completamento efficiente di singoli progetti speciali.
Quando sei soddisfatto delle attività completate, hai varie opzioni di archiviazione per il prodotto finale, inclusa la tua posta elettronica, Dropbox o
Google Drive conti. Potresti pensare che, poiché CloudConvert è un servizio gratuito, avrà annunci pop-up che interrompono la tua esperienza utente, ma non è così. Non devi preoccuparti di distrazioni indesiderate con CloudConvert perché non ci sono pop-up.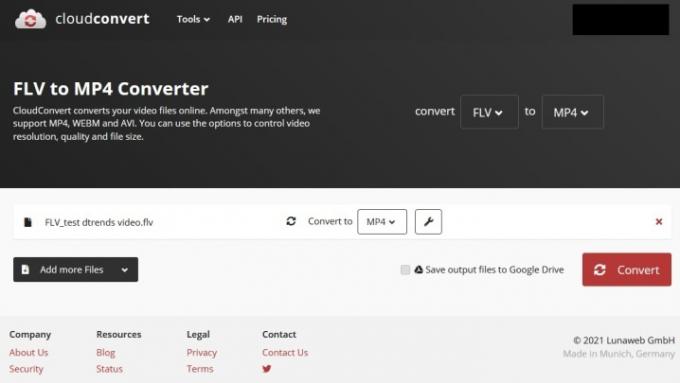
Passo 1: Dal Home page di CloudConvert, clicca sul Seleziona il file pulsante. Trova il file FLV che desideri convertire.
Passo 2: Configura il tuo file di output selezionando MP4 dal menu a discesa a destra di Convertire in. IL Chiave inglese L'icona ti dà la possibilità di modificare impostazioni come risoluzione, volume e proporzioni. Puoi anche tagliare la clip a un'ora di inizio e di fine specifica.
Passaggio 3: Clicca il Convertire pulsante. Una volta terminata l'elaborazione del tuo nuovo file MP4, CloudConvert potrebbe riprodurre automaticamente il tuo nuovo file in modo che tu possa visualizzarlo e assicurarti che il video appaia corretto prima di scaricare il nuovo file. Se sei soddisfatto del risultato, puoi scaricare il file facendo clic sul verde Scaricamento pulsante. Il nuovo file dovrebbe essere visualizzato nel tuo dispositivo Download cartella.
Sebbene questa app leggera e freemium funzioni principalmente come convertitore MP4, include anche un utile editing video strumenti e consente di eseguire conversioni batch (la possibilità di convertire file video in più formati diversi su file una volta).
Passo 1: Passare a la pagina dell'app, e fare clic sul blu Visualizza nel Mac App Store collegamento per controllare l'app nel Mac App Store. Quindi, fai clic sul blu Gratuito e inserisci la password Apple, se richiesta.
Passo 2: Una volta aperto Free MP4 Converter, fai clic su Aggiungi video nell'angolo in alto a sinistra della finestra dell'app. Quindi, trova e seleziona il file FLV che desideri convertire.
Passaggio 3: Apri il menu a discesaaccanto a Profilo. Seleziona il dispositivo su cui intendi riprodurre il tuo file MP4. Quindi, cscegli una posizione di salvataggio. Fare clic sul blu Convertire pulsante.
Passaggio 4: Una volta completata la conversione, goditi il tuo nuovo file MP4.
Raccomandazioni degli editori
- Come convertire i tuoi nastri VHS su DVD, Blu-ray o digitali
- Come pulire lo schermo di un laptop
- Come convertire WMA in MP3
- Come usare Skype
- Come scaricare e installare MacOS Mojave
Migliora il tuo stile di vitaDigital Trends aiuta i lettori a tenere d'occhio il frenetico mondo della tecnologia con tutte le ultime notizie, divertenti recensioni di prodotti, editoriali approfonditi e anteprime uniche nel loro genere.




