Questo primo iPad ha preso d'assalto il mondo nel 2010. Da allora, Apple ha venduto più di 500 milioni di unità, incluse le Aria, Mini e Pro varianti. Sebbene il design sia diventato più elegante e sottile dal debutto del tablet, un aspetto non è cambiato: non esiste una porta dedicata per trasmettere video su una TV.
Contenuti
- Usa l'AppleTV
- Usa AirPlay2
- Usa un adattatore
In questa guida ti mostriamo come connettere il tuo iPad ad una TV nonostante l'evidente mancanza di una porta HDMI. I nostri metodi includono l'utilizzo di una Apple TV, un AirPlay2 TV e un adattatore specifico per il tuo modello di iPad. I metodi sono semplici e ti consentono di eseguire il mirroring dell'iPad o di eseguire lo streaming di contenuti in pochissimo tempo.
Video consigliati
Usa l'AppleTV
Un modo costoso per collegare un iPad a una TV è installare un set-top box Apple TV, che si collega a una delle porte HDMI della TV. Apple vende due versioni: il modello HD a partire da $ 149 e la versione 4K a partire da $ 179.
Imparentato
- Le migliori offerte Apple: MacBook, AirPods, iPad, iMac, AirTag e altro ancora
- Apple potrebbe dover affrontare una “grave” carenza di iPhone 15 a causa di problemi di produzione, afferma il rapporto
- Le migliori offerte per iPad del Prime Day: le prime offerte arrivano sui modelli di punta
Entrambi i modelli supportano AirPlay, la tecnologia wireless proprietaria di Apple per lo streaming multimediale da un dispositivo certificato a un altro. Questo protocollo richiede che il dispositivo mittente e quello ricevente siano connessi alla stessa rete Wi-Fi.
Apple TV include quasi tutto ciò che puoi utilizzare su un iPad, ma potrebbero esserci momenti in cui desideri eseguire il mirroring del tablet in modo da poter trollare Facebook sul tuo schermo a parete. In questo scenario, vuoi eseguire il mirroring dell'iPad.
Specchia il tuo iPad

Passo 1: Assicurati che Apple TV e iPad siano collegati alla stessa rete Wi-Fi.
Passo 2: Assicurati che la TV sia impostata sulla porta HDMI corretta per visualizzare lo schermo di Apple TV.
Passaggio 3: Sull'iPad, scorri verso il basso dal lato destro dello schermo per accedere al Centro di controllo.
Passaggio 4: Clicca il Clonazione schermo pulsante, come mostrato sopra.
Passaggio 5: Tocca il dispositivo Apple TV rilevato elencato nella finestra pop-up.
Per interrompere il mirroring, procedi come segue:

Passo 1: Sull'iPad, scorri verso il basso dal lato destro dello schermo per accedere al Centro di controllo.
Passo 2: Tocca il bianco Apple TV pulsante. Potrebbe non essere indicato specificamente "Apple TV" se in precedenza hai nominato il dispositivo, come "Soggiorno" o "Camera da letto", come mostrato sopra.
Passaggio 3: Tocca il Interrompi il mirroring pulsante.
Condividi contenuti multimediali specifici
Sebbene Apple TV abbia un'ampia selezione di app, non supporta tutto ciò che viene offerto sull'iPad. Inoltre, potresti non essere interessato al mirroring dello schermo del tuo iPad.
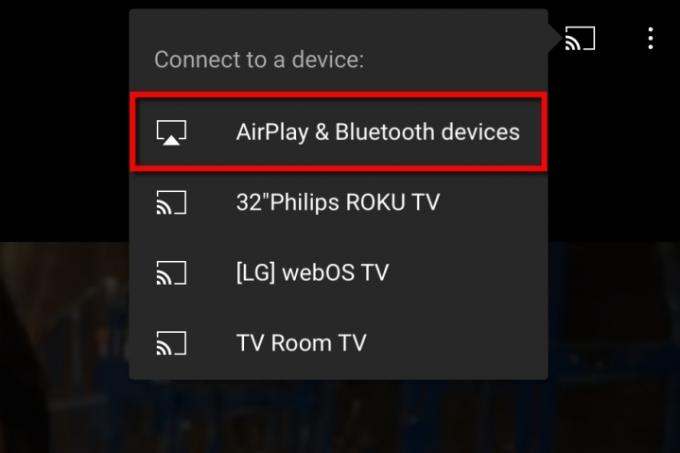
Passo 1: Assicurati che Apple TV e iPad siano collegati alla stessa rete Wi-Fi.
Passo 2: Assicurati che la TV sia impostata sulla porta HDMI corretta per visualizzare lo schermo di Apple TV.
Passaggio 3: Sull'iPad, trova i contenuti multimediali che desideri trasmettere in streaming alla TV.
Passaggio 4: Clicca il AirPlay icona se disponibile. In caso contrario, tocca Condividere prima l'icona (una casella con una freccia rivolta verso l'alto) seguita da AirPlay icona.
Passaggio 5: Tocca il dispositivo Apple TV rilevato.
Passaggio 6: Per interrompere lo streaming, tocca AirPlay icona situata nell'angolo in basso a sinistra.
Ad esempio, se stai guardando un video di YouTube sul tuo tablet, puoi inviarlo rapidamente a un set-top box di Apple TV senza dover aprire l'app nativa di Apple TV e cercare lo stesso video. Ecco come:
Passo 1: Con il video di YouTube aperto sul tuo iPad, tocca Chromecast icona nell'angolo in alto a destra.
Passo 2: Clicca il Dispositivi AirPlay e Bluetooth opzione nel menu a discesa.
Passaggio 3: Tocca il dispositivo Apple TV di destinazione elencato nella finestra pop-up.
Usa AirPlay2
Il modo più semplice per connettere un iPad a una TV è utilizzare AirPlay 2. È la seconda generazione della tecnologia wireless proprietaria di Apple e parte di iOS 11 e versioni successive.
L'AirPlay di prima generazione consentiva solo ai possessori di iPad di connettersi alla propria TV utilizzando il set-top box di Apple TV. Ora i produttori di televisori stanno integrando il nuovo protocollo AirPlay 2 nei loro televisori, eliminando la necessità del dispositivo Apple TV o di fastidiosi adattatori e cavi.
Per vedere se la tua TV include AirPlay 2, visita l'elenco di Apple. La funzionalità non è stata implementata fino al 2019, quindi è probabile che, se la tua TV è stata prodotta prima di allora, non sia dotata di funzionalità integrate
Per connettere il tuo iPad a una TV compatibile con AirPlay 2, segui le stesse indicazioni elencate nella sezione Apple TV. L'unica differenza è che il set-top box aggiuntivo non risiede tra l'iPad e la TV.
Usa un adattatore
La terza opzione meno costosa è collegare il tuo iPad a una TV. Poiché il tablet non dispone della tradizionale uscita HDMI, non puoi semplicemente collegare un cavo e utilizzare la TV come secondo schermo. In questo scenario, dovrai acquistare un adattatore e il tipo che ottieni dipende dall'iPad che possiedi.
Ci sono tre diverse porte utilizzate in tutte e quattro le varianti di tablet:
| Connettore dock a 30 pin | Fulmine | USB-C |
| iPad (prima generazione, 2, 3) | iPad (generazione 4, 5, 6, 7, 8) iPad Mini (prima generazione, 2, 3, 4, 5) iPad Air (prima generazione, 2, 3) iPad Pro (prima generazione, seconda generazione) |
iPad Air (quarta generazione) iPad Pro (3a e 4a generazione) |
Connettore dock a 30 pin

È probabile che tu non stia tentando di connettere una delle prime tre generazioni di iPad dato che sono vecchie come la polvere e non supportate. Utilizza il connettore dock a 30 pin fuori produzione di Apple, che è lungo e largo. Originariamente questo connettore supportava solo USB e FireWire, ma Apple ha aggiunto l'uscita video quando sono arrivati i primi iPad.
Anche se Apple sembra essere esaurita, ci sono diversi adattatori di terze parti su Amazon per collegare il tuo iPad decrepito a una TV, come l'adattatore LECMARK da 30 pin a HDMI. Tuttavia, richiede iOS 9.3 o versione successiva.
Tieni presente che l'iPad di prima generazione non può eseguire il mirroring dello schermo su una TV.
Fulmine

Questa è una versione semplificata del connettore a 30 pin di Apple, riducendo il numero a 16. Introdotto nel 2012, è più piccolo e sottile del suo predecessore, mentre il connettore stesso ha otto pin su entrambi i lati, il che significa che entrambi i lati possono essere rivolti verso l'alto quando inseriti nell'iPad.
Apple vende un adattatore compatibile per $ 49.
Esistono modelli di terze parti più economici venduti tramite Amazon, come l'adattatore da Lightning a HDMI di WorldboyU per $ 20.
USB-C

Apple si sta lentamente spostando verso USB-C, l’ultima versione dell’interfaccia USB che, come l’interfaccia Lightning proprietaria di Apple, supporta un connettore a doppia faccia. In poche parole, USB-C supporta l'uscita video ad alta risoluzione, ricarica un altro dispositivo collegato (si pensi a iPhone, iPod Touch) e si connette a più dispositivi contemporaneamente.
A prima vista, le porte Lightning e USB-C sembrano quasi identiche: ovali sottili e allungati. Tuttavia, guarda un po’ più da vicino e vedrai che sono progettati in modo leggermente diverso.
Mentre Lightning di Apple posiziona i 16 pin sul connettore maschio (otto su ciascun lato), USB-C posiziona i suoi 24 pin all'interno del porto stesso (12 su ciascun lato). Il connettore USB-C potrebbe essere considerato “femmina” nonostante entri nella porta del tablet.
Puoi prendere un adattatore compatibile da Apple per un pesante $ 69, che aggiunge ulteriore connettività HDMI, USB-C e USB-A.
Se non hai bisogno di tutto ciò, ci sono molte soluzioni di terze parti su Amazon come l'adattatore Anker da USB-C a HDMI per $ 13.
Collega il tuo iPad a una TV
Passo 1: Collega l'adattatore al tuo iPad.
Passo 2: Collega un cavo HDMI tra l'adattatore e la TV.
Passaggio 3: Passa la TV alla porta HDMI corretta per visualizzare lo schermo dell'iPad.
Raccomandazioni degli editori
- Un altro rapporto suggerisce che l’iPhone 15 Pro sarà più costoso
- Come caricare velocemente il tuo iPhone
- Come sbarazzarti dell'ID Apple di qualcun altro sul tuo iPhone
- L'installazione dell'aggiornamento di sicurezza fondamentale per i dispositivi Apple richiede solo pochi minuti
- iPhone 15: data di rilascio e previsioni di prezzo, fughe di notizie, voci e altro ancora




