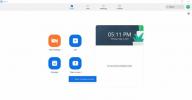Il backup dei tuoi dispositivi è un passaggio cruciale per mantenere al sicuro i tuoi dati più importanti. È fin troppo facile perdere anni di foto, file e altri dati perché il tuo disco rigido si blocca o il tuo laptop non sopravvive a un bicchiere d'acqua versato. Per aiutarti, MacOS ha Time Machine, che esegue automaticamente il backup e salva le versioni del tuo sistema MacOS. È relativamente semplice da configurare e accedere alle versioni precedenti è un gioco da ragazzi.
Contenuti
- Crea un backup
- Alternativa: utilizzare Time Machine su una rete
- Ripristina un backup con Migration Assistant
- Ripristino di determinati file
Ecco un elenco di tutto ciò di cui hai bisogno per utilizzare Time Machine, dal backup della versione più recente al recupero dei dati persi.
Video consigliati
Crea un backup">Crea un backup
Per eseguire un backup con Time Machine, è necessaria un'unità esterna. Qualsiasi vecchio disco rigido andrà bene purché sia possibile collegarlo al dispositivo. Se hai un MacBook recente, avrai bisogno di una porta USB-C/
Fulmine SSD o un dongle che può connettersi a un dispositivo USB-A. Tratteremo anche come utilizzare un dispositivo NAS e un altro Mac come backup di Time Machine.Imparentato
- Come Intel potrebbe utilizzare l'intelligenza artificiale per affrontare un enorme problema nei giochi per PC
- Il mio Mac riceverà macOS 14?
- Cos'è l'interprete di codice ChatGPT e come usarlo
Quale disco rigido dovrei prendere?
Innanzitutto, vorrai un'unità esclusivamente per scopi Time Machine, poiché si riempirà piuttosto rapidamente a seconda delle dimensioni del tuo sistema. La regola generale è acquistare un'unità esterna da due a quattro volte più grande della memoria interna. Quindi se hai un 500 GB MacBookAir, dovresti cercare un'unità esterna compresa tra 1 TB e 2 TB come minimo. Questo aumenta se prevedi di avere molti file di grandi dimensioni come 4K video o foto RAW.
Nel Dibattito tra SSD e HDDdipende davvero dalle tue preferenze e dalle tue esigenze individuali. Un SSD sarà più veloce, ma quelli più grandi possono diventare costosi. Gli HDD sono più lenti, ma puoi ottenere molto più spazio di archiviazione a un costo molto inferiore. Puoi acquistare un disco rigido esterno da 8 TB per circa $ 150, che è sicuramente l'opzione più conveniente.
Tuttavia, non dovrai preoccuparti di acquistare più unità. Time Machine eliminerà automaticamente i backup più vecchi una volta che il disco rigido è pieno. La dimensione del disco rigido determina la "profondità" dei backup che puoi inserire in un dispositivo.
Potrebbe anche essere necessario riformattare l'unità una volta che ne hai scelto una, poiché Time Machine non può essere utilizzata su un disco formattato per Windows. Se prevedi di utilizzare un'unità che già possiedi, assicurati di trovare una nuova casa per tutti i file presenti su di essa.
Posso partizionare un disco rigido?
La risposta breve è sì. Ciò significa che puoi utilizzare un'unità sia per Windows che per Time Machine e non devi preoccuparti che i backup di Time Machine diventino eccessivamente gonfi. Time Machine funzionerà allo stesso modo e inizierà a eliminare i vecchi backup una volta raggiunta la memoria massima assegnata alla partizione. Spieghiamo come partizionare il tuo disco rigido qui.
Collega il tuo disco rigido
Una volta deciso quale unità (o partizione) utilizzerai, è il momento di creare un backup. Farlo è piuttosto semplice. I passi sono come segue:
Passo 1: Collega la tua memoria esterna.
Passo 2: Fai clic sull'icona Apple nell'angolo in alto a sinistra e seleziona Preferenze > Macchina del tempo.
Passaggio 3: Fare clic sul pulsante che dice Seleziona Disco di backup. Ti consigliamo anche di controllare il file Esegui il backup automaticamente casella sotto il logo Time Machine.

Passaggio 4: Verrà visualizzato un menu che mostra i dischi disponibili per utilizzare Time Machine. Seleziona l'unità che desideri utilizzare. Hai anche la possibilità di crittografare i backup, in modo che solo gli utenti con una password possano accedere al backup. Una volta terminato, seleziona Usa disco.

E voilá, il backup di Time Machine è stato creato. Il backup iniziale può richiedere molto tempo, in genere non più di cinque minuti. Successivamente, Time Machine eseguirà il backup automaticamente e potrai utilizzare il dispositivo normalmente.
Vale la pena notare che se non hai già formattato il disco per MacOS prima di farlo, ti verrà richiesto di farlo. Puoi cancellarlo qui e poi procedere normalmente. Se desideri partizionare l'unità, dovrai farlo prima di questo passaggio.
Se desideri escludere singoli file dal backup per risparmiare spazio, puoi selezionarli nelle preferenze di Time Machine. Dal menu delle preferenze, fare clic su Opzioni, quindi fare clic sul pulsante Aggiungi (+) per aggiungere qualcosa di nuovo e sul pulsante Rimuovi (-) per escludere elementi dal backup.
Alternativa: utilizza Time Machine su una rete">Alternativa: utilizza Time Machine su una rete
Se desideri inviare un backup di Time Machine a un altro Mac o utilizzare AirPort e altri dispositivi NAS, puoi farlo. Il processo di installazione è sostanzialmente lo stesso, ma ci sono alcune cose da tenere a mente. Ecco cosa devi fare.
Cos'è un dispositivo NAS?
NAS sta per dispositivo collegato alla rete. Può essere un server connesso alla rete domestica o un singolo dispositivo con disco rigido. I dispositivi NAS vengono forniti come contenitori e consentono agli utenti di aggiungere qualsiasi unità desiderino. Ciò consente agli utenti di creare la propria configurazione cloud personale, quindi non devi più preoccuparti di servizi come Dropbox o Google Drive.
Se non stai cercando qualcosa di così complesso ma ti piace l'idea dell'archiviazione di rete, puoi collegare qualsiasi disco rigido direttamente al router. La maggior parte dei router dispone di un software NAS integrato e farà tutto il lavoro pesante per te. Finché i dispositivi supportano SMB (Server Message Block), possono essere utilizzati come dispositivi di archiviazione di rete.
Se disponi di dispositivi meno recenti come AirPort Time Capsule o AirPort Extreme Base Station, questi dovrebbero continuare a funzionare anche con Time Machine.
Utilizzando un altro Mac
Puoi anche eseguire il backup di Time Machine su altri Mac. Questo è fantastico se hai un file Mac Mini con molto spazio di archiviazione e desideri proteggere i dati sul tuo MacBook senza acquistare un sacco di apparecchiature extra. Per configurare il tuo Mac come destinazione Time Machine, segui questi passaggi:
Passo 1: Fai clic sul menu Apple e scorri verso il basso fino a Preferenze di Sistema > Condivisione > Condivisione file.
Passo 2: Vicino al centro c'è il menu Cartelle condivise. Fai clic sul pulsante (+) e seleziona quale cartella dovrebbe essere il backup di Time Machine.

Passaggio 3: Fai clic tenendo premuto il tasto Control sulla cartella e scorri verso il basso fino a Opzioni avanzate e seleziona Condividi come destinazione di backup di Time Machine.
Una volta designato, il Mac dovrebbe apparire come opzione di backup durante la configurazione di Time Machine.
Backup di Time Machine sulla rete
Seguirai gli stessi passaggi elencati sopra, ma dovresti vedere l'altro tuo dispositivo Mac o NAS apparire come opzione di archiviazione quando arrivi alla schermata di selezione del disco rigido. Basta selezionarlo ed eseguire le cose come al solito. La cosa bella di Time Machine è che non ci sono quasi passaggi aggiuntivi per ottenere opzioni alternative come questa.
Se desideri verificare che i backup di rete siano a posto, tieni premuto il tasto Opzione, quindi seleziona Verifica i backup quando viene visualizzato il menu Time Machine.
Ora che i tuoi backup sono attivi e funzionanti, diamo un'occhiata a come accedere e ripristinare file e versioni precedenti del tuo Mac.
Ripristina un backup con Assistente Migrazione">Ripristina un backup con Assistente Migrazione
Se devi ripristinare una versione precedente di MacOS, ti consigliamo di utilizzare Assistente Migrazione. Questo è fantastico se vuoi eseguire il downgrade a una versione precedente di MacOS o avere alcuni file critici che sono stati danneggiati. Time Machine rende questo processo indolore e diretto. Basta seguire questi passaggi:
Passo 1: Assicurati che il backup di Time Machine sia collegato o che ti trovi sulla stessa rete della posizione di backup.
Passo 2: Apri il Finder. Nel menu a sinistra, scorri verso il basso fino a Applicazioni > Utilità.
Passaggio 3: Clicca su Assistente alla migrazione. Quando ti viene chiesto come desideri trasferire le informazioni, seleziona Da un Mac, un backup di Time Machine o un disco di avvio.

Passaggio 4: Selezionare Macchina del tempo e colpire Continua, quindi scegli il backup desiderato e fai clic su Continua Ancora. Nella schermata successiva, puoi selezionare quali tipi di informazioni desideri trasferire, come profili utente o applicazioni. Clic Continua una volta che li hai scelti.

Se il backup non funziona, ricontrolla per assicurarti che sia collegato correttamente. Se ancora non funziona, usa Utilità Disco per provare a risolverlo. Se il problema persiste, probabilmente dovrai riformattare l'unità e creare un nuovo backup.
Ripristino di alcuni file">Ripristino di alcuni file
Non è necessario ripristinare l'intero Mac per recuperare alcuni elementi selezionati. Puoi scavare nei dati di backup e recuperare i file individualmente.
Passo 1: Apri Finder e vai alla cartella in cui si trovava originariamente il documento eliminato. Se si tratta di un elemento dal desktop, non è necessario andare da nessuna parte.
Passo 2: Fai clic su Launchpad (l'icona del razzo originariamente sul lato sinistro del dock) e vai a Macchina del tempo. In alternativa, accedi a Time Machine facendo clic sull'icona Time Machine nella barra dei menu. Se non è lì, premi l'icona Apple, quindi seleziona Preferenze di Sistema > Macchina del tempo. Quando viene visualizzato il menu Time Machine, seleziona Mostra Time Machine nella barra dei menu.
Passaggio 3: Una volta avviato, Time Machine mostrerà una sequenza temporale visiva dei backup. Utilizzare i tasti freccia per accedere al backup desiderato. Se un backup è rosso, significa che è ancora in fase di caricamento o convalida.

Passaggio 4: Dopo aver selezionato un backup, puoi sfogliare e selezionare gli elementi mancanti, quindi fare clic su Ristabilire.
I file mancanti dovrebbero essere riportati nella posizione originale. È così semplice. Se questo non funziona o hai problemi, potrebbe essere più semplice ripristinare un intero backup.
Raccomandazioni degli editori
- GPT-4: come utilizzare il chatbot AI che fa vergognare ChatGPT
- Il miglior software gratuito di controllo parentale per PC, Mac, iOS e Android
- Questo bot Discord basato su GPT può insegnarti una nuova lingua: ecco come usarlo
- Cos'è Quora Poe e come si usa?
- Questo concetto di macOS risolve sia la Touch Bar che l'Isola Dinamica