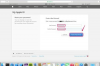Lo strumento Inclina in Adobe Illustrator CC distorce il testo e altri oggetti inclinandoli verticalmente o orizzontalmente rispetto a un punto di ancoraggio. Una leggera inclinazione orizzontale produce un carattere corsivo improvvisato che può essere esagerato per effetti estremi, mentre l'inclinazione verticale fa inclinare il testo in diagonale. È possibile utilizzare lo strumento Inclinazione per le regolazioni grafiche con il mouse o la finestra di dialogo Inclinazione per immettere valori numerici precisi.
Passo 1
Seleziona lo "Strumento di selezione" dal pannello Strumenti o premi "V", quindi fai clic sull'oggetto di testo che desideri inclinare. Se non vedi il pannello Strumenti, fai clic su "Windows" e quindi seleziona "Strumenti". Puoi anche selezionare il testo dal pannello Livelli facendo clic sul cerchio sul livello o sottolivello appropriato. Non è necessario modificare prima l'oggetto di testo, ad esempio convertendolo in contorni, perché lo strumento di inclinazione funziona su oggetti di testo con formattazione normale.
Video del giorno
Passo 2
Fare clic su "Strumento di taglio" dal pannello Strumenti. Per impostazione predefinita, questa opzione è nascosta dietro lo strumento Scala, quindi potrebbe essere necessario fare clic e tenere premuto lo "Strumento scala" per vedere l'opzione Strumento di taglio.
Passaggio 3
Fare clic in un punto qualsiasi della finestra del documento per posizionare l'ancora. L'inclinazione orizzontale e verticale si sposta rispetto a questo punto, quindi più l'ancora è lontana dal centro orizzontale o verticale dell'oggetto di testo, più sottile sarà l'inclinazione. Per risultati drammatici, posiziona l'ancora vicino al centro o ometti completamente l'ancora. Se non si posiziona un'ancora, si presume che sia allineata con il centro verticale e orizzontale dell'oggetto di testo.
Passaggio 4
Trascina il puntatore del mouse orizzontalmente per inclinare il testo a sinistra oa destra; tieni premuto il tasto "Shift" per mantenere l'altezza originale. Trascina il puntatore del mouse verticalmente per inclinare il testo in diagonale; tieni premuto il tasto "Shift" per mantenere la larghezza originale.
Utilizzo della finestra di dialogo Taglio
Passo 1
Seleziona il testo che desideri inclinare e fai doppio clic sullo strumento "Inclinazione" per aprire la finestra di dialogo Inclinazione. In alternativa, fare clic con il pulsante destro del mouse sul testo selezionato, puntare su "Trasforma" e quindi selezionare "Taglio". Puoi anche fare clic su "Oggetto" dal menu in alto per accedere a "Trasforma" e poi a "Taglio".
Passo 2
Seleziona "Anteprima" per vedere un'anteprima dal vivo dell'effetto di taglio mentre inserisci i valori. Per impostazione predefinita, questa opzione è deselezionata.
Passaggio 3
Immettere un valore compreso tra -359 e 359 nel campo "Angolo di taglio". Questo numero rappresenta la quantità di inclinazione rispetto a una linea perpendicolare fuori dall'asse di taglio.
Passaggio 4
Selezionare "Orizzontale" o "Verticale" per applicare l'angolo di taglio all'asse appropriato. In alternativa, immettere un valore compreso tra -359 e 359 nel campo Angolo dell'asse per deviare l'angolo di taglio di molti gradi rispetto all'asse orizzontale.
Passaggio 5
Fare clic su "OK" per applicare l'effetto di taglio. In alternativa, fai clic su "Copia" per mantenere invariato il testo originale e crearne una copia distorta.
Consiglio
I caratteri distorti possono essere modificati o aggiunti, proprio come il testo normale.
Potrebbe essere utile rinominare il livello di testo inclinato, in modo che descriva la quantità di distorsione, ad esempio "-145 gradi, orizzontale".
Puoi anche inclinare il testo usando lo strumento Trasformazione libera tenendo premuto "Ctrl-Alt" e quindi trascinando la maniglia del riquadro di delimitazione centrale su qualsiasi lato dell'oggetto di testo selezionato. Questa opzione è disponibile anche sui dispositivi tattili che utilizzano il widget Trasformazione libera e non richiede pressioni di tasti aggiuntive.