RAM è uno dei componenti chiave di qualsiasi computer, quindi quando inizia a guastarsi, iniziano a verificarsi arresti anomali e problemi di prestazioni, anche se hai la capacità la migliore RAM si può comprare. Potrebbe non essere nemmeno ovvio che la RAM sia instabile, motivo per cui è importante sapere come testare la tua RAM.
Contenuti
- Diagnostica della memoria di Windows
- MemTest86
Video consigliati
Moderare
3 ore
Un dispositivo di archiviazione USB
L'instabilità è uno spettro, quindi dipende da quanto instabile sei RAM è che possono succedere cose diverse. Una RAM leggermente instabile potrebbe funzionare leggermente peggio del previsto e potrebbe causare arresti anomali occasionali. Una maggiore instabilità causerà più problemi di prestazioni e più BSOD. Ad esempio, il messaggio di errore BSOD "errore di pagina nell'area non paginata" è quello che puoi aspettarti se tuo
Diagnostica della memoria di Windows
Windows dispone di uno strumento di test della memoria integrato chiamato Windows Memory Diagnostic. È uno strumento semplice ma solitamente efficace per trovare problemi di RAM. Prima di iniziare, assicurati di salvare tutti i tuoi dati, perché dovrai riavviare il PC.
Passo 1: Vai alla barra di ricerca di Windows e digita Diagnostica della memoria. Selezionalo.
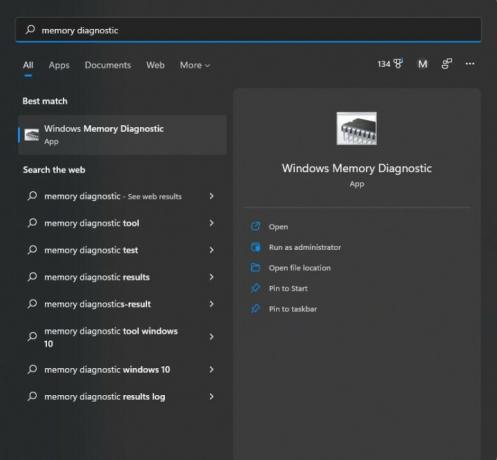
Passo 2: Quindi vedrai la finestra qui sotto. Fai clic sulla prima opzione, che riavvierà automaticamente il PC.
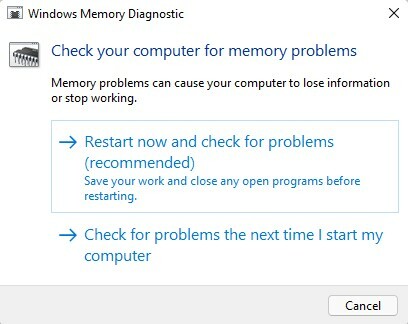
Imparentato
- Di quanta RAM hai bisogno?
- Questa innovazione nella RAM è un'ottima notizia per il tuo PC
- Come costruire un PC da zero: una guida per principianti per costruire il tuo computer desktop
Passaggio 3: Al riavvio del PC, verrai accolto da una schermata blu che ti informa che è in corso il test della RAM. Il completamento richiede circa 15-30 minuti.
Passaggio 4: Una volta terminato il test, il PC si riavvierà nuovamente in Windows. Una volta effettuato l'accesso, riceverai una notifica che ti informerà se la tua RAM ha superato il test. Un fallimento significa il
MemTest86
Se il tuo PC ha superato la diagnostica della memoria di Windows ma sospetti ancora di avere un problema con la RAM, ti consigliamo di provare MemTest86, un test molto più completo di PassMark. Proprio come Diagnostica memoria di Windows, esegue un test al di fuori di Windows stesso, quindi non sarai in grado di utilizzare il PC durante il test. Tutto ciò di cui hai bisogno per utilizzare MemTest86 è un dispositivo di archiviazione USB, che dovrai formattare, quindi assicurati che non ci sia nulla di importante sul dispositivo
Passo 1: Scarica la versione gratuita di MemTest86 sul sito web di PassMark. Riceverai un file .zip.
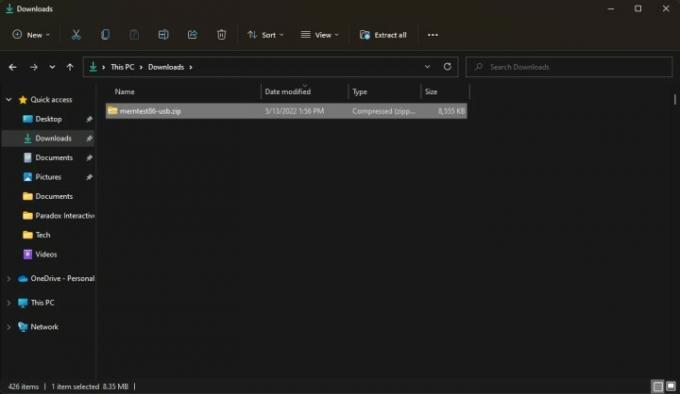
Passo 2: Apri il file .zip e copia/incolla il suo contenuto in una nuova cartella.
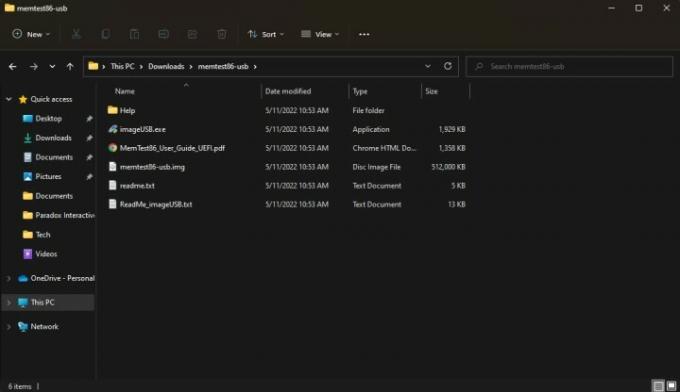
Passaggio 3: Collega il tuo dispositivo di archiviazione USB ed esegui imageUSB.exe. Ancora una volta, il tuo dispositivo di archiviazione verrà formattato, quindi assicurati che non contenga nulla di importante.
Passaggio 4: Nella parte superiore della finestra, seleziona il dispositivo di archiviazione che desideri utilizzare per MemTest86, quindi trova il file Scrivere pulsante in basso e selezionalo. Il programma ti chiederà se sei veramente sicuro, poiché questa parte formatta il tuo dispositivo di archiviazione. Dopo un minuto vedrai un file Immagine completata notifica, il che significa che il tuo dispositivo è pronto per utilizzare MemTest86. Prima di proseguire, salva tutti i tuoi dati, perché presto riavvierai il PC.

Passaggio 5: Ora dovrai avviare il tuo dispositivo di archiviazione USB. Innanzitutto, vai alla barra di ricerca di Windows ed esegui la ricerca Avvio avanzato, che dovrebbe sollevarsi Modifica le opzioni di avvio avanzate. Selezionalo.
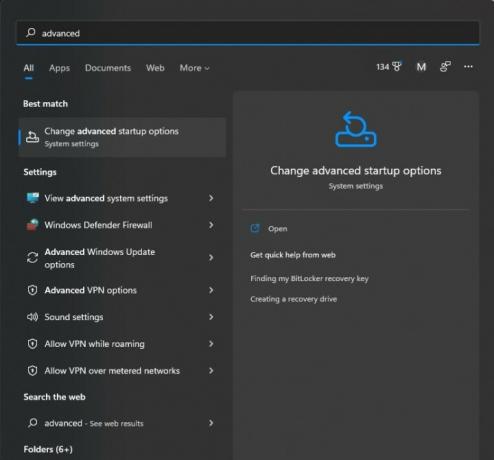
Passaggio 6: Dovresti vedere una casella etichettata Avvio avanzato con un Riavvia ora pulsante. Selezionalo e il tuo PC si riavvierà.
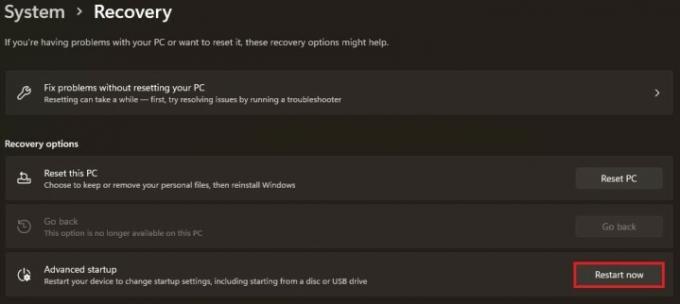
Passaggio 7: Una volta riavviato il PC, dovresti vedere la schermata di ripristino di Windows. Clic Scegli un dispositivo e seleziona il tuo dispositivo USB, che potrebbe essere chiamato in qualche modo UEFI: dispositivo rimovibile.
Passaggio 8: Il tuo PC caricherà quindi MemTest86, che dovrebbe iniziare immediatamente il test. Potrebbero essere necessarie circa tre ore per completare il test, quindi sii paziente.
Passaggio 9: Una volta terminato il test, vedrai un messaggio che dice che la RAM è stata superata o che non è riuscita. Se ha fallito, è necessario sostituire il tuo
Se la tua RAM non ha superato nessuno dei due test, significa che è instabile o danneggiata. Ci sono alcune soluzioni che potrebbero funzionare per te.
Innanzitutto, se stai overcloccando la RAM, hai overcloccato troppo e dovrai ripristinare le cose. O ripristina il tuo
Se non hai giocato con la RAM, potrebbe esserci un'incompatibilità di sistema. Mentre tutto
Se la tua RAM è convalidata per funzionare con la scheda madre, se utilizzi un laptop o un PC preassemblato che non hai modificato o se sono comparsi improvvisamente problemi di instabilità, allora il tuo
Puoi anche sostituisci tu stesso la RAM. Se disponi di un desktop precostruito che utilizza parti standardizzate (desktop Maingear e CyberPower ad esempio) o costruito il tuo PC, acquista un altro kit di RAM, assicurati che sia convalidato per la tua scheda madre e installalo normalmente volevo. Se disponi di un dispositivo preassemblato che utilizza parti proprietarie (come i desktop HP e Dell) o un laptop, probabilmente avrai bisogno di un kit certificato OEM di
Raccomandazioni degli editori
- Di quanta memoria GPU ho bisogno?
- Cos'è la RAM? Ecco tutto quello che devi sapere
- Questi sono i giochi per PC che spingono le persone ad acquistare più RAM
- La migliore RAM per AMD Ryzen nel 2022
- DDR5 contro RAM DDR4: ne vale la pena DDR5?




