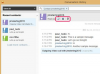Disegna indicazioni utilizzando Microsoft Word.
Microsoft Word può essere una scelta software ideale per digitare indicazioni o descrizioni di un nuovo posto, ma gli strumenti di disegno in qualche modo nascosti del programma ti danno anche la possibilità di offrire una visuale illustrazione. Disegnare mappe su Word può essere un compito ingombrante e non del tutto impegnativo, ma sono presenti tutti gli strumenti necessari per creare le linee e le parole della mappa. Metti insieme la tua immagine della caccia al tesoro e inizia in una nuova direzione.
Passo 1
Apri Microsoft Word. Fare clic sulla scheda "Inserisci". Fare clic sul pulsante "Forme". Fare clic sullo strumento "Scribble" nella sezione "Linee"; lo strumento sembra una linea ondulata. Il cursore si trasforma in un segno più con un'icona a forma di matita.
Video del giorno
Passo 2
Disegna la prima linea della mappa: scegli il percorso più lungo. Word circonda la riga con una cornice e apre la scheda "Strumenti di disegno". Fare clic sul pulsante "Forma contorno" e scegliere un nuovo colore per la linea, ad esempio designando le principali autostrade in blu e le strade secondarie in nero.
Passaggio 3
Ripeti il processo "Scribble" per il resto delle linee sulla mappa. Per disegnare linee rette, tieni premuto il tasto "Shift" mentre usi lo strumento "Scribble". Modificare i colori delle linee della mappa come desiderato.
Passaggio 4
Fare clic sul pulsante "Casella di testo" sulla barra multifunzione della scheda "Inserisci". Scegli "Casella di testo semplice". Una volta che Word lo ha aggiunto all'area di lavoro, fai clic all'interno della casella di testo e digita il nome della città, del punto di riferimento, della strada o di un'altra nota sulla mappa. Fare clic sul bordo della casella di testo. Fare clic sul pulsante "Riempimento casella di testo" sulla barra multifunzione e fare clic su "Nessun riempimento". Fare clic sul pulsante "Contorno casella di testo" sulla barra multifunzione e selezionare "Nessuna struttura". Trascina la casella di testo in posizione sulla mappa.
Passaggio 5
Fare clic con il pulsante destro del mouse sulla casella di testo e selezionare "Copia". Fai clic con il pulsante destro del mouse in un punto qualsiasi della mappa e seleziona "Incolla". Fare clic all'interno della casella di testo, evidenziare le parole e digitare direttamente sopra di esse per il nuovo testo della mappa. Trascina la casella di testo in posizione.
Passaggio 6
Aggiungi elementi aggiuntivi alla mappa come una stella "Sei qui" facendo clic sulla scheda "Inserisci", facendo clic sul pulsante "Forme", selezionando la forma e disegnandola sulla mappa.
Passaggio 7
Assegna alla mappa un colore di sfondo come giallo o blu facendo clic sulla scheda "Layout di pagina". Fare clic sul pulsante "Colore pagina". Fai clic su uno dei quadratini per il colore della pagina: scegline uno che contrasti con i colori delle linee della mappa invece dello stesso colore in modo che le linee non sbiadiscano sullo sfondo. Questo è facoltativo.
Passaggio 8
Fare clic sulla scheda "File". Fare clic su "Salva con nome". Assegna un titolo al file della mappa e fai clic sul pulsante "Salva".