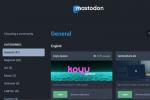Contenuti
- Salvataggio con VOD su Twitch
- Salvataggio di flussi con una qualità video superiore
- Registrare lo streaming Twitch di qualcun altro
Salvataggio con VOD su Twitch
VOD è un'opzione Twitch offre streamer in modo che possano conservare parti del loro streaming in archivio per un accesso successivo e una facile visualizzazione per i loro fan. Se non hai ancora provato questa parte di Twitch, è il modo più semplice per trasformare gli stream in video a lungo termine. Ecco come abilitarlo.

Passo 1: Accedi e visita il Pannello di controllo del creatore. Una volta qui, seleziona il tre righe Hamburger nell'angolo in alto a sinistra della finestra per aprire le impostazioni.

Passo 2
: Nel menu, scegliere Preferenze, quindi seleziona Canale. Questo ti porterà al Impostazioni del canale pagina. Una volta lì, seleziona il tuo Icona del profilo nell'angolo in alto a destra per aprire un altro menu. Ecco, scegli Impostazioni, quindi scegli Canale e video.
Passaggio 3: Nel Canale e video sezione, cercare il titolo che dice Tasto streaming e preferenze o una dicitura simile (il formato a volte cambia con gli aggiornamenti di Twitch). Qui vedrai un'opzione per Memorizza le trasmissioni passate. Assicurati che il dispositivo di scorrimento qui sia attivato per abilitare l'archiviazione. Ciò salverà automaticamente le tue trasmissioni.
Video consigliati
La memorizzazione durerà un certo periodo di tempo in base al tipo di streamer. I partner Twitch, gli utenti Prime e gli utenti Twitch Turbo potranno conservare i video per 60 giorni. Altri conserveranno i video per 14 giorni prima della rimozione. Tuttavia, puoi anche evidenziare determinati clip come video particolarmente importanti e questi rimarranno permanentemente. Altrimenti, dovresti trasferire i video su YouTube o su una piattaforma simile se vuoi davvero conservarli o mostrarli per gli anni a venire.

Passaggio 4: se desideri condividere un video, caricare video separati o rendere un video un momento saliente, visita i video archiviati andando su Hamburger nuovamente l'icona del menu e selezionando Contenuto, Poi Produttore video. Questo mostrerà tutti i tuoi video memorizzati.
Questa sezione ha diverse categorie utili, inclusa la visualizzazione di tutti i tuoi momenti salienti attuali, nonché dei video che stanno per scadere. Tuttavia, la funzione più utile è Linee a tre punti a destra di ogni video. Selezionali per un menu a discesa che ti offre tutte le opzioni per la gestione dei video, inclusa la modifica fino a una determinata clip, scaricandola nella memoria locale, trasformandola in un momento saliente o eliminandola interamente. Se usi YouTube, puoi anche usare il file Esportare funzione per il caricamento veloce su quella piattaforma.
Nota finale: se sei un fan iscritto a un canale Twitch e desideri visualizzare i filmati passati degli streaming, puoi andare al l'archivio dello streamer e vedere i video in evidenza e gli altri video caricati che lo streamer consente ai fan orologio. Questo è il modo migliore per guardare i video precedenti se non sai da dove cominciare!
Salvataggio di flussi con una qualità video superiore
Twitch VOD è la risposta a molti problemi di registrazione, ma in alcuni casi uno streamer potrebbe voler registrare un video con una risoluzione più elevata o altre funzionalità extra, cosa che VOD non consente. Inoltre, il VOD non consente streaming particolarmente lunghi, il che è problematico per molti streamer. Fortunatamente, Twitch consente la registrazione locale del tuo streaming utilizzando strumenti di terze parti. Twitch consiglia specificamente di utilizzare il software Open Broadcaster (OBS) gratuito e open source per questo e, poiché si tratta di un'app solida e compatibile, la consigliamo anche noi.

Passo 1: Se non l'hai già fatto, visita il progetto OBS e scarica il loro software, quindi dedica un po' di tempo a familiarizzare con gli strumenti. Avrai bisogno di usa l'OBS per eseguire lo streaming su Twitch con questo approccio, quindi è una buona idea provare un paio di streaming in OBS solo per abituarsi al processo.

Passo 2: quando sei pronto, apri OBS e seleziona il Impostazioni menu in alto e seleziona Impostazioni.
Passaggio 3: Nel Impostazioni menu laterale, selezionare Impostazioni di trasmissione. Qui, cerca la sezione che dice Salva su file. Selezionalo in modo che sia abilitato.

Passaggio 4: sotto Salva su file, vedrai una sezione chiamata Percorso del file. Digita o incolla il percorso del file per la cartella in cui desideri salvare tutti questi video. Per impostazione predefinita, i nomi dei file corrisponderanno alla data e all'ora della registrazione, sebbene sia possibile modificarli. Selezionare Fare domanda a quando hai finito.
Passaggio 5: ora, lo streaming verrà salvato automaticamente nella memoria locale al termine, consentendoti di modificarlo o archiviarlo da lì.
Registrare lo streaming Twitch di qualcun altro

In generale, non consigliamo di registrare uno streaming Twitch che stai guardando. Gli streamer Twitch producono spesso questi contenuti come parte del loro lavoro. Con la loro proprietà, la responsabilità di salvarlo e condividerlo – o scegliere di non farlo – è loro. È anche legalmente rischioso.
D'altra parte, Se ottieni l'autorizzazione da uno streamer per filmare il suo lavoro mentre guardi il suo streaming, ci sono molti gadget preziosi che possono aiutarti. Molte applicazioni di acquisizione ti permetteranno di filmare una parte del tuo schermo con strumenti su misura. Una delle app che lo fa straordinariamente bene è l'applicazione gratuita di cui abbiamo parlato in precedenza in questo articolo, OBS!
Se tu avere scaricato OBS Studio, questo metodo è relativamente semplice dall'inizio alla fine. Puoi iniziare a catturare video quando passi a Cattura finestra modalità. Mentre osservi la zona di acquisizione, tieni premuto il tasto Alt e sposta il cursore da un lato per regolare la dimensione dell'area di acquisizione. Una volta fatto ciò, puoi modificarne le dimensioni in base alla finestra video di Twitch e registrare ciò che accade lì. Tieni presente che la qualità del tuo video potrebbe essere leggermente limitata quando utilizzi questa tecnica.
Se non sei entusiasta dell'utilizzo di OBS, puoi optare per altri utili strumenti di acquisizione video che potrebbero funzionare meglio per te. Se visualizzi Twitch con VLC, ad esempio, in genere puoi utilizzare il registratore VLC per registrare determinati bit e parti dello streaming.
Raccomandazioni degli editori
- Come trasmettere in live streaming su YouTube con OBS
- La migliore build per PC da $ 500 per l'editing video
- Come caricare un video su YouTube
- Come aumentare gli fps e un gameplay fluido sul tuo PC
- Come costruire un PC economico pronto per la realtà virtuale