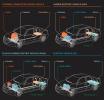I Galaxy S7 e S7 Edge sfoggiano un'apertura f/1.7 più ampia nell'obiettivo, pixel micron più grandi nel sensore di immagine, tecnologia Dual Pixel con messa a fuoco rapida e stabilizzazione ottica dell'immagine (OIS). Pertanto, con la modalità Pro su S7 e S7 Edge puoi fare ancora di più che mai.
Video consigliati
Anche se potrebbe volerci un po' di tempo per abituarsi, vale la pena usare la modalità Pro. Ecco alcuni modi interessanti in cui puoi stimolare la tua creatività e scattare splendide immagini utilizzando la modalità manuale con entrambi i telefoni.
Imparentato
- Ecco il nostro primo sguardo al Samsung Galaxy Tab S9 Plus
- Il Motorola Edge 40 Pro si preannuncia come un killer Galaxy S23 Ultra
- I migliori tablet Samsung del 2023: le nostre 6 scelte preferite
Cambiamenti in tempo reale
Un'interfaccia con molte opzioni può sembrare opprimente fin dall'inizio, e Samsung ha disseminato Pro con una miriade di impostazioni che potrebbero comprensibilmente causare un po' di confusione. I controlli principali all'interno dell'interfaccia si trovano sul lato destro. Dall'alto al basso, sono disponibili le impostazioni per filtri, messa a fuoco, bilanciamento del bianco, ISO, velocità dell'otturatore e controllo dell'esposizione. Selezionando una qualsiasi di queste opzioni viene visualizzato un altro cursore verticale per regolare al volo ciascuna impostazione.

Le regolazioni apportate appaiono sullo schermo in tempo reale, così hai un'idea di come apparirà l'effetto.
Ecco una ripartizione delle funzionalità:
- I filtri sono abbastanza autoesplicativi.
- La messa a fuoco assume un maggiore controllo sull'azzeramento di un soggetto, il che può essere più utile quando si riprendono macro primi piani.
- Il bilanciamento del bianco regola il colore per renderlo più naturale e una manciata di preimpostazioni diverse lungo la linea verticale ti aiutano a guidarti.
- L'ISO determina il livello di sensibilità alla luce disponibile.
- La velocità dell'otturatore determina la velocità o la durata dell'assorbimento della luce da parte del sensore.
- L'esposizione regola la luminosità e il contrasto.

A sinistra, l'interfaccia offre altri controlli che in linea di principio sono più basilari. Ancora una volta, dall'alto verso il basso, hai la messa a fuoco automatica, la misurazione della messa a fuoco, il timer, il flash, la qualità della foto e le impostazioni. La maggior parte di questi sono piuttosto accademici, ma i primi due offrono modifiche al funzionamento della staffa di messa a fuoco, che si tratti di una messa a fuoco più stretta o più ampia, simile a come funziona la misurazione su una DSLR. Puoi armeggiare con questo se vuoi essere un po' più artistico, ma in caso contrario, mantieni le impostazioni predefinite.
Colore e contrasto
La modalità Auto su entrambi i telefoni è molto efficace nello scegliere la giusta combinazione di impostazioni per catturare foto in qualsiasi scenario di ripresa. A volte, però, vale la pena approfondire la modalità Pro per migliorare la composizione, perché Auto non sempre otterrà il colore e il contrasto corretti.

Ad esempio, scattare un tramonto in modalità Auto tende ad aumentare la velocità dell'otturatore, abbassare l'ISO e regolare il bilanciamento del bianco per evitare di sbiadire l'intera immagine. Non è un brutto risultato, ma il software è anche cauto e non si spinge abbastanza lontano.
Se ti trovi in una situazione in cui mancano profondità o dettagli, prova ad armeggiare con la velocità dell'otturatore, l'ISO e il bilanciamento del bianco, in quest'ordine. La regolazione dell'otturatore potrebbe essere sufficiente da sola, ma avere gli altri due come fallback dovrebbe aiutarti a ottenere uno scatto migliore.
L'apertura più ampia su entrambi i telefoni è fissa, quindi anche in situazioni come un tramonto, la quantità di luce che entra sarà comunque piuttosto elevata. Ciò può confondere i colori e rendere banale quella che dovrebbe essere una scena dinamica. Con colori e contrasto migliori, le foto appariranno più artistiche e interessanti. Le impostazioni manuali della modalità Pro facilitano l'accesso.
Riprese notturne e in condizioni di scarsa illuminazione
I risultati qui sono tra i migliori che otterrai con qualsiasi altro smartphone fino ad oggi, soprattutto in modalità Pro. L'ampia apertura e i pixel micron più grandi rappresentano un enorme vantaggio, mentre la messa a fuoco rapida e i controlli manuali aiutano a catturare immagini straordinarie con meno rumore e sfocatura.
Le riprese notturne e in condizioni di scarsa illuminazione sono sempre state difficili sugli smartphone, così come sui Galaxy S6, S6 Edge e S6 Edge Plus (incluso il Galaxy Note 5) ha fatto un balzo in avanti, le prestazioni e l'output sono ancora migliori sull'S7 allineare. Naturalmente, in Pro non esiste la modalità “notte” o “scarsa illuminazione”, come generalmente vedresti nelle modalità scena in Auto, quindi hai il pieno controllo su ogni foto.

Uno dei vantaggi di un’apertura più ampia e di pixel micron più grandi è che non è necessario aumentare l’ISO. Più alto è il livello ISO, più rumorose risultano le immagini. Vedi se riesci a trovare una via di mezzo tra 600-1600, dove 600-800 è un vero punto debole. Concentrati sulla velocità dell'otturatore, tenendo presente che più scendi, più la tua mano deve essere ferma.
Con le impostazioni più basse in assoluto, è difficile evitare immagini sfocate perché la fotocamera è sensibile alle mani tremolanti. Da qui l’equilibrio tra ISO e velocità dell’otturatore. Se hai la comodità di un treppiede o di una superficie piana su cui appoggiare il telefono per scene davvero buie, mettilo su un timer da tre o dieci secondi e lascia che scatti indisturbato. I risultati saranno probabilmente sorprendenti.

Anche in questo caso il bilanciamento del bianco può essere efficace. Potrebbe saturare un'immagine con un giallo o un arancione incandescente, il che è ottimo per scene a lume di candela o architetture illuminate con colori simili. Supponendo che un edificio sia illuminato di blu o viola, ad esempio, prova a spostare il bilanciamento del bianco su un tono più blu per un contrasto più morbido.
Quando il tempo non è un problema e puoi inquadrare bene uno scatto in ambienti interni bui o all'aperto di notte, scattare in modalità Pro porterà senza dubbio a foto di qualità superiore.
Azione e movimento della ripresa
È qui che le cose diventano un po’ complicate. I fotografi professionisti che riprendono scene sportive o altre scene d'azione generalmente lo fanno con velocità dell'otturatore più elevate per congelare l'azione. Il problema è che attraverso l'obiettivo arriva meno luce al sensore, oscurando così l'immagine. Trovare il giusto equilibrio è fondamentale.
Questo è molto più facile da fare in pieno giorno, dove la fotocamera non deve lottare per catturare una scena ben illuminata. Ad esempio, se sei seduto sugli spalti per la partita di baseball di tuo figlio, puoi regolare la messa a fuoco manuale per andare il più lontano possibile perché il punto focale non è vicino all'inizio. Da lì, toccando ciò su cui vuoi mettere a fuoco prima dello scatto dovrebbe risultare un'immagine messa a fuoco. Se sei più vicino, puoi provare ad utilizzare la messa a fuoco automatica o regolarla manualmente da solo.
Le modifiche in tempo reale con le varie impostazioni ti diranno già se lo scatto sarà illuminato correttamente o meno. Naturalmente, lo imposteresti prima di concentrarti su qualcuno o qualcosa. In ogni caso, non è particolarmente facile riprendere azioni in Pro, e potresti ottenere risultati paragonabili con la modalità Auto, ma non fa mai male provarci.
Scatto in RAW
I vantaggi di scattare in RAW rispetto a JPEG sono numerosi, ma il succo è che ottieni un controllo molto maggiore sulla modifica e sull'elaborazione successiva. Poiché un file RAW conserva circa 10 volte i dati di un JPEG, il livello di dettaglio dell'immagine non è compromesso, poiché non è stata effettivamente effettuata alcuna elaborazione. È un ottimo modo per armeggiare con strumenti più complessi utilizzando un software di fotoritocco su un computer o un'app capace, come Adobe Lightroom.

Il Galaxy S7 e S7 Edge possono scattare sia in RAW che in JPEG, ma per impostazione predefinita non è disponibile l'acquisizione RAW. Per attivarlo, vai sull'icona delle impostazioni in basso a sinistra in modalità Pro e scegli "Salva come file RAW". Tieni presente che quando è attivato, il file I file RAW e JPEG vengono salvati contemporaneamente nella memoria integrata del telefono e non su una scheda microSD, anche se ne hai impostato uno da archiviare catturato immagini. Per ottenerli, dovresti passare attraverso la cartella DCIM sotto Fotocamera per entrambi i telefoni.
Come notato, i file RAW sono grandi, quindi memorizzarli può occupare molto spazio sul telefono. È consigliabile spostarli su un computer per risparmiare spazio e aiutarti a modificarli in seguito.
Non è necessario scattare tutto in RAW, ma immagini stimolanti o scatti irripetibili durante una vacanza o un viaggio potrebbero essere buoni candidati. Una volta che ti sarai abituato all'efficacia del RAW dall'inizio alla fine, imparerai quando ne vale la pena.
Raccomandazioni degli editori
- Le migliori custodie per Samsung Galaxy S23: le nostre 16 preferite in questo momento
- Ecco quanto è davvero veloce il 5G sul tuo Samsung Galaxy S23
- Samsung porta il nuovo software del Galaxy S23 sui telefoni più vecchi
- Le migliori offerte Samsung Galaxy S20 di dicembre 2022
- Le migliori custodie e cover per Samsung Galaxy S22 Plus