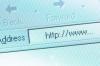Puoi usare GIMP per cambiare il tono della pelle in un'immagine digitale.
È possibile utilizzare GIMP per modificare l'aspetto del tono della pelle in un'immagine digitale. Sfruttando la capacità di GIMP di mantenere livelli separati, puoi aggiungere un colore semitrasparente sovrapponi alla tua immagine e ritaglia semplicemente le parti che coprono ciò che vuoi mantenere dall'originale Immagine. È quindi possibile unire i due strati, ottenendo un patchwork senza soluzione di continuità con un tono della pelle alterato dall'aspetto realistico.
Passo 1
Avvia GIMP e apri l'immagine che desideri trasformare. Clicca su "File" e "Apri" per individuare l'immagine tra i tuoi documenti, selezionando l'immagine e premendo "Apri".
Video del giorno
Passo 2
Apri la barra degli strumenti "Livelli" facendo clic su "Windows", "Finestre di dialogo agganciabili" e "Livelli". Inserisci un nuovo livello facendo clic sull'icona "Crea un nuovo livello" nella parte inferiore della barra dei livelli. Seleziona un "Tipo di riempimento livello" di "Trasparenza" e fai clic su "OK".
Passaggio 3
Fare clic sulla casella "Colore di primo piano" nella barra degli strumenti principale e verrà visualizzata la casella "Cambia colore di primo piano". Seleziona la tonalità di colore che vuoi che diventi la tonalità della pelle e fai clic su "OK".
Passaggio 4
Seleziona "Modifica" e "Riempi con colore FG". Usando la barra degli strumenti Livelli, cambia la "Modalità" del tuo livello da "Normale" a "Moltiplicare." Usa la barra di scorrimento "Opacità" per ridurre la visibilità del livello fino a raggiungere la pelle desiderata tono.
Passaggio 5
Usa lo strumento "Gomma" per eliminare le parti indesiderate del tuo livello colorato. Ad esempio, cancella le parti dello strato colorato che si trovano sugli occhi, sui denti e sui capelli del soggetto.
Consiglio
Quando si cancella, considerare la selezione di un tipo di pennello con un bordo morbido e diminuire la "Scala" secondo necessità per le aree più piccole.
Avvertimento
Quando si salva il file utilizzando un'estensione di file come ".jpg", l'immagine multistrato verrà compressa mentre si seguono le istruzioni "Esporta file".