IL HomePod mini è ora disponibile per chiunque desideri un piccolo altoparlante intelligente come assistente desktop personale. Come il più grande HomePod, il mini è progettato per funzionare all’interno dell’ecosistema Apple e si concentra su molte utili funzioni Siri. Ci sono alcune cose davvero divertenti che puoi fare con HomePod mini, soprattutto se hai il tuo iPhone a portata di mano. Ecco i nostri suggerimenti e trucchi preferiti per HomePod Mini.
Contenuti
- Usa Siri o ottieni un po' di privacy
- Associa gli HomePod mini per un audio stereo
- Riproduci musica da qualsiasi sorgente sull'HomePod mini
- Usa il tuo HomePod mini per controllare i dispositivi intelligenti
- Passa l'audio dal tuo iPhone al tuo HomePod mini
- Diffondi un messaggio Intercom in tutta la casa
- Collega l'HomePod mini al tuo Mac
- Chiama un contatto tramite HomePod mini
- Ripristino delle impostazioni di fabbrica in caso di problemi

Usa Siri o ottieni un po' di privacy
Esistono due modi per utilizzare Siri
quando avrai configurato il tuo HomePod mini. Innanzitutto, puoi semplicemente usare la tradizionale frase di sveglia "Ehi Siri" e Siri ascolterà il tuo comando. Facile! Ma se il mini è vicino (e funziona davvero bene come altoparlante a portata di mano grazie alle sue dimensioni), puoi anche toccare la parte superiore e Siri inizierà automaticamente ad ascoltare.Se ti mette a disagio il fatto che il mini sia sempre in ascolto della frase di sveglia o preferisci salvare la frase per il tuo iPhone a portata di mano: puoi disattivarlo accedendo all'app Casa, premendo a lungo l'icona HomePod e andando su Impostazioni. Qui troverai una sezione Siri in cui puoi impedire all'HomePod di ascoltare il file Ehi comando Siri.
Video consigliati
Associa gli HomePod mini per un audio stereo
Se disponi di due HomePod mini, sono progettati per funzionare insieme per creare un suono stereo. (Anche i Nest Mini fanno lo stesso, anche se la configurazione è un po' più complicata.) Basta impostare i due HomePod mini e assicurarsi che siano nella stessa stanza insieme, ad esempio alle estremità opposte della scrivania. Questo è tutto! I mini saranno in grado di percepirsi a vicenda e ti chiederanno se vuoi collegarli. Quindi si divideranno in audio stereo durante la riproduzione di musica, ecc.

Riproduci musica da qualsiasi sorgente sull'HomePod mini
L'HomePod mini funziona benissimo con le fonti musicali basate su Apple, ma non è altrettanto compatibile con altre fonti, come Spotify. Ma esiste una soluzione rapida che puoi utilizzare per riprodurre musica da un'altra fonte. Prendi il tuo iPhone, apri la tua app preferita e inizia a giocare. Quindi vai al Centro di controllo con uno scorrimento e seleziona la sezione che mostra il brano che stai riproducendo. Dovresti vedere un'opzione per inviarlo ai dispositivi vicini con AirPlay. Scegli semplicemente il tuo HomePod mini dall'elenco e dovrebbe iniziare a riprodurre la tua musica.
Usa il tuo HomePod mini per controllare i dispositivi intelligenti
HomePod mini è un ottimo modo per controllare i dispositivi intelligenti in casa con i comandi vocali Siri. Finché questi dispositivi intelligenti sono compatibili con HomeKit, dovresti essere in grado di configurarli e controllarli con l'app Home, il che significa che anche un comando Siri può controllarli.
Se non hai ancora provato, accedi all'app Home e prova a rilevare i dispositivi intelligenti o guarda quali dispositivi sono già presenti e in attesa nell'app. L'app Home è anche abbastanza efficace nel consigliare routine e modi utili per utilizzare i tuoi dispositivi intelligenti, che a loro volta forniscono comandi Siri ancora più efficienti da provare sul tuo HomePod mini.

Passa l'audio dal tuo iPhone al tuo HomePod mini
L'HomePod mini include un chip U1 a banda ultralarga che è ottimo nel rilevare le posizioni vicine dei dispositivi compatibili... in questo caso, principalmente l'iPhone stesso. Questo tipo di connessione potrebbe fare cose interessanti in futuro. (È installato anche su iPhone 11 e 12 per un tracciamento ancora più accurato, ma per ora una delle applicazioni più utili è lo scambio di audio.)
Diciamo che sei stato in giro e stai ascoltando musica sul tuo iPhone. Ora sei pronto per sistemarti per un po' e la tua Mini è lì al tuo fianco. Estrai il telefono, tienilo vicino al mini e sbloccalo. Dovresti ricevere un avviso che ti chiede se desideri trasferire la musica che stai ascoltando. Seleziona questa icona e l'HomePod mini si illuminerà e l'audio verrà trasmesso al mini senza bisogno di passaggi aggiuntivi.
Diffondi un messaggio Intercom in tutta la casa
Come i dispositivi Echo, HomePod mini ti consente di inviare messaggi in casa su tutti i dispositivi compatibili come annunci. In iOS, questo si chiama Intercom e lo usi tramite Siri. Dì "Ehi Siri, dillo a tutti" e poi il messaggio esatto che desideri, come "La cena è pronta" o "Il gioco sta per iniziare".
Quel messaggio verrà quindi riprodotto su tutti gli HomePod della casa. Più utile per molti utenti, lo farà Anche verrà visualizzato su qualsiasi dispositivo iOS come notifica push, in modo che anche gli utenti iPhone e iPad riceveranno il messaggio.

Collega l'HomePod mini al tuo Mac
L'HomePod mini è ben posizionato, sia fisicamente che con il software, per fungere da altoparlante per un iMac o MacBook nelle vicinanze. Per configurarlo, apri Preferenze di Sistema sul tuo Mac e seleziona Suono. Quindi seleziona Produzione in alto e seleziona il tuo HomePod mini dall'elenco. L'audio del tuo Mac ora dovrebbe essere riprodotto tramite HomePod mini finché non lo scolleghi.
Chiama un contatto tramite HomePod mini
Come molti altri altoparlanti intelligenti, puoi utilizzare il mini come dispositivo audio a due vie per effettuare telefonate facili. Accedi all'app Home e seleziona il tuo HomePod Impostazioni, quindi cercare il Richieste personali opzione sotto il Siri sezione. Assicurati che sia abilitato.
Ora puoi dare il comando "Ehi Siri, chiama" ed elencare un nome. Quel nome deve essere nei tuoi contatti Apple, ma questo non dovrebbe essere un grosso problema. Se ricevi una chiamata e hai le mani occupate, puoi dire "Ehi Siri, rispondi al mio telefono" e l'HomePod mini risponderà alla chiamata per te.
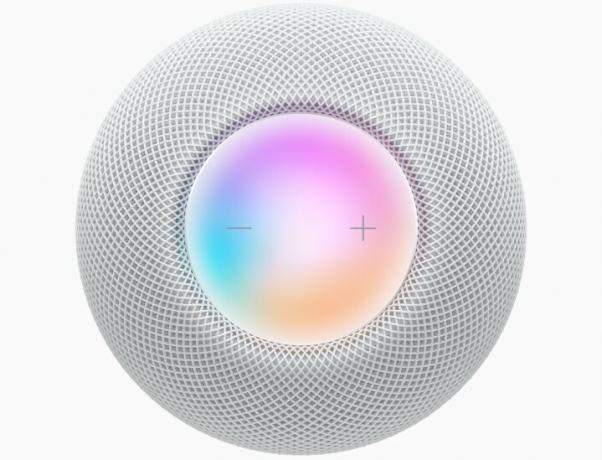
Ripristino delle impostazioni di fabbrica in caso di problemi
Se qualcosa va storto durante la configurazione o il mini smette improvvisamente di funzionare del tutto, è bene sapere come eseguire un ripristino completo delle impostazioni di fabbrica, se necessario.
Esistono un paio di modi diversi per ripristinare le impostazioni di fabbrica, ma il più affidabile è il metodo manuale. Scollega il mini, attendi un secondo, quindi ricollegalo. Ora premi un dito sul controllo touch superiore del mini e tienilo premuto per diversi secondi, finché le luci che si muovono sul mini diventano rosse. Siri ora ti farà sapere che stai iniziando a ripristinare il tuo mini: continua a premere finché il mini non emette tre segnali acustici, il segno che il ripristino è iniziato.
Puoi anche collegare un mini al tuo Mac e ripristinarlo da lì, ma se l'HomePod mini è completamente bloccato, potresti non riuscire a far funzionare questo metodo.
Raccomandazioni degli editori
- I migliori dispositivi Apple HomeKit per il 2023
- Sonos One contro HomePod mini: quale altoparlante intelligente è il migliore?
- Apple HomePod vs. Apple HomePod 2023
- Secondo quanto riferito, Apple sta lavorando su un nuovo display per la casa intelligente simile a iPad
- HomePod Mini vs. Echo Dot: qual è il migliore?




