
Contenuti
- Xbox One
- PlayStation 4
Gli utenti Xbox sfruttano ormai da tempo le unità esterne, che consentono loro di espandere lo spazio di archiviazione ed eseguire il backup dei contenuti. Per gli utenti PlayStation, tuttavia, approfondire l'archiviazione esterna è un'impresa più nuova. I recenti aggiornamenti del firmware hanno reso possibile finalmente installare un disco rigido esterno sul tuo sistema con relativa facilità.
Video consigliati
Ecco la nostra breve guida per tutte le tue esigenze di archiviazione esterna: come scegliere il disco rigido giusto per la tua console, come installare il tuo disco rigido esterno, come risolvere i problemi e come gestire il tuo magazzinaggio. Continua a leggere per ulteriori informazioni.
Imparentato
- Puoi ancora ottenere un fucile Thunder in Fortnite Capitolo 4 Stagione 2. Ecco come
- Xbox One X contro PS4 Pro
- I migliori dischi rigidi esterni per Xbox Series X
Xbox One

La tua Xbox One o Xbox One S si collegherà a un disco rigido esterno tramite USB 3.0, purché abbia una capacità di archiviazione di almeno 256 GB. Puoi utilizzare un disco rigido con specifiche inferiori, ma salverà solo i tuoi contenuti multimediali e non funzionerà per i tuoi giochi. Puoi anche collegare due unità esterne contemporaneamente, utilizzando un hub USB 3.0, o utilizzare più dischi rigidi su un sistema, scambiandoli e utilizzandoli due alla volta.
Scegliere il tuo disco rigido
Come si sceglie il disco rigido giusto? Ciò dipende da alcuni fattori, come la quantità di denaro che desideri sborsare, la tua configurazione di gioco e le tue esigenze di velocità e archiviazione. I dischi rigidi esterni sono disponibili in una varietà di gusti e Xbox è liberale con i suoi requisiti, consentendo tutti i tipi di unità, comprese le soluzioni HDD e SSD.
Che diavolo è comunque la differenza tra SSD e HDD? Un'unità a stato solido (SSD) memorizza i dati su microchip e non ci sono parti mobili all'interno dell'unità, da cui il nome. Un'unità disco rigido, tuttavia, utilizza parti mobili per leggere e scrivere dati su un disco. Con un SSD, probabilmente pagherai di più per meno spazio di archiviazione, ma tempi di caricamento più rapidi.
Alla fine del 2016, gli SSD costavano tipicamente tra i 20 e i 50 centesimi per GB, mentre gli HDD costavano generalmente meno di 5 centesimi per GB. Lo riferisce ExtremeTech. Gli HDD sono migliori per coloro che danno priorità al budget e a grandi quantità di spazio, mentre gli SSD sono migliori per coloro che apprezzano la velocità e sono disposti a sborsare soldi per qualcosa di un po' più affidabile e fascia alta. Tuttavia, tieni presente che il tuo sistema funzionerà più velocemente con un SSD, ma potresti non vedere l'enorme differenza che ti aspetti. Probabilmente vedrai circa a Riduzione del 20% del tempo di caricamento se hai un buon SSD, invece di un HDD. Ma un gioco che prima impiegava 90 secondi per caricarsi non si caricherà all'improvviso in un solo millisecondo. È anche saggio ricordare che un ibrido (SSHD) sarà “quasi altrettanto veloce” di un SSD, quindi il suo valore è davvero negli occhi dell’utente.
Se scegliere un HDD o un SSD non è l'unica cosa su cui devi decidere. Alcune unità sono dotate di una propria fonte di alimentazione, ovvero un cavo di alimentazione e un adattatore CA, mentre altre si affidano all'alimentazione della porta USB 3.0 della console per funzionare. Se ti piace una configurazione pulita (senza molti cavi) o stai cercando qualcosa di piccolo e portatile, anche questi sono fattori da considerare. In termini di prezzo, pagherai tra $ 40 e oltre $ 300, a seconda del tipo di unità e delle sue specifiche.
Alcuni dei migliori dischi rigidi Xbox One che puoi acquistare a un prezzo decente:
- Disco rigido esterno portatile WD My Passport USB 3.0 nero da 1 TB —
- Disco rigido esterno portatile Seagate Expansion da 1 TB USB 3.0 - $ 55 su Amazon
- Seagate FireCuda Gaming SSHD da 1 TB (unità ibrida a stato solido) —
- SSD portatile Samsung T3 – 500 GB – SSD esterno USB 3.1 —
- SSD interno Samsung 850 EVO 500 GB SATA III da 2,5 pollici – $ 170 su Amazon
Installazione del disco rigido esterno Xbox One
Innanzitutto, assicurati di aver installato tutti gli aggiornamenti sul tuo sistema. Se disponi di un disco rigido certificato Xbox, il sistema dovrebbe rilevarlo e sarà per la maggior parte plug and play, con il sistema che ti guida automaticamente attraverso il processo.
Per gli altri dischi rigidi, collega l'unità a una porta USB e premi il pulsante Xbox al centro del controller per avviare la guida. Dopodiché, vai a Impostazioni > Tutte le impostazioni > Sistema > Archiviazione > Gestisci archiviazione. Sotto Gestisci lo spazio di archiviazione, dovresti vedere il tuo disco rigido esterno elencato. Se non vedi l'unità esterna nell'elenco, prova i seguenti passaggi per la risoluzione dei problemi:
Passaggio 1: rimuovere e ricollegare l'unità alla stessa porta USB.
Passaggio 2: rimuovere e ricollegare l'unità a una porta USB diversa.
Passaggio 3: riavvia la console.
Passaggio 4: entra Impostazioni > Tutte le impostazioni > Modalità risparmio energia e deseleziona la casella accanto a "Quando Xbox è spenta, disattiva l'archiviazione".
Passaggio 5: collega un altro dispositivo compatibile alla porta USB della tua console per vedere se funziona correttamente.
Passaggio 6: se il disco rigido funziona con un adattatore di alimentazione CA, prova a collegarlo a una presa diversa.
Una volta visualizzato nell'elenco il disco rigido esterno, segui le istruzioni visualizzate sullo schermo. Inoltre, dai un nome unico all'unità in modo da poterlo riconoscere facilmente. Puoi rinominare il tuo disco rigido selezionandolo e scegliendo l'opzione "rinomina".
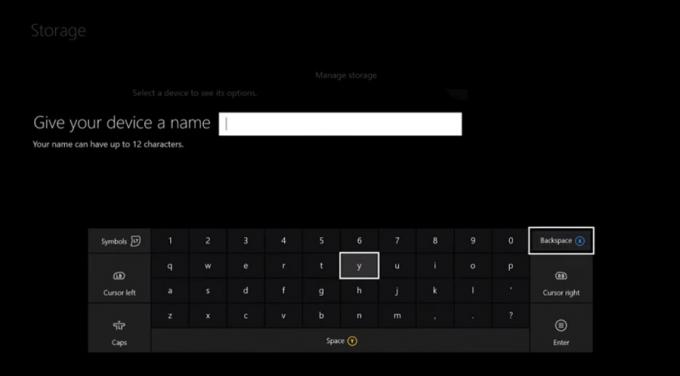
Utilizzando il disco rigido esterno
Per visualizzare il contenuto del tuo disco rigido, visita il Magazzinaggio menu, selezionare il nome dell'unità e scegliere il file Visualizza i contenuti opzione. Mentre i tuoi nuovi giochi verranno installati automaticamente sul tuo disco rigido utilizzando l'impostazione predefinita, dovrai spostare manualmente i tuoi vecchi giochi. Per fare ciò, vai alla tua console I miei giochi e app menu e trova i giochi che desideri spostare. In alternativa puoi andare al Magazzinaggio menu e fai clic sul tuo disco rigido interno e trova lì i giochi.
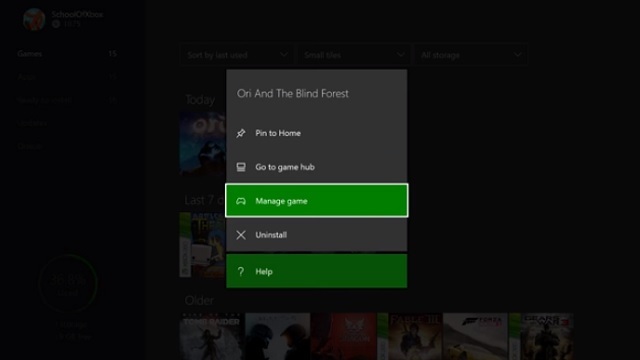
Per spostare un gioco, seleziona Gestisci il gioco, Sposta tuttoe scegli Passa al tuo disco rigido esterno. A seconda delle dimensioni del gioco e delle specifiche dell'unità, il completamento dell'operazione può richiedere da pochi secondi a diversi minuti. Se desideri ospitare un gioco sia sull'unità interna che su quella esterna, ad esempio se stai copiando i tuoi contenuti da Xbox One a Xbox One S, puoi selezionare Copia tutto invece di Sposta tuttoe il gioco verrà copiato sul tuo disco esterno invece di essere trasferito.
PlayStation 4

Grazie al recente aggiornamento del firmware di Sony per PlayStation 4, non è più necessario saltare attraverso tutti i cerchi per aggiornare la tua capacità di archiviazione. Il tuo disco rigido esterno funzionerà con qualsiasi modello PS4 se è compatibile con USB 3.0 e offre almeno 250 GB di spazio di archiviazione (8 TB è il massimo).
Scegliere un disco rigido
Gli utenti PlayStation hanno considerazioni simili agli utenti Xbox quando scelgono un disco rigido esterno: portabilità, costo, estetica e velocità. Se vuoi qualcosa di più veloce, con più spazio e non vuoi spendere un sacco di soldi, è una buona idea optare per un modello ibrido. Nei test di velocità PS4 tra SSD e SSHD, l'SSHD è in genere solo pochi secondi più lento.
Se disponi già di un'unità interna aggiuntiva, potrebbe essere una buona idea optare per un box USB 3.0 per circa $ 10 o $ 20. Ciò ti farà risparmiare un'enorme quantità di modifiche e avrai comunque lo spazio di archiviazione di cui hai bisogno.
Alcuni dei migliori dischi rigidi PS4 che puoi acquistare in questo momento a un prezzo decente.
- Disco rigido portatile Toshiba Canvio Connect II da 1 TB —
- Disco rigido esterno portatile Seagate Expansion da 1 TB: $ 55 su Amazon
- Disco rigido esterno portatile WD Elements da 2 TB —
- Seagate FireCuda Gaming SSHD da 1 TB (unità ibrida a stato solido) —
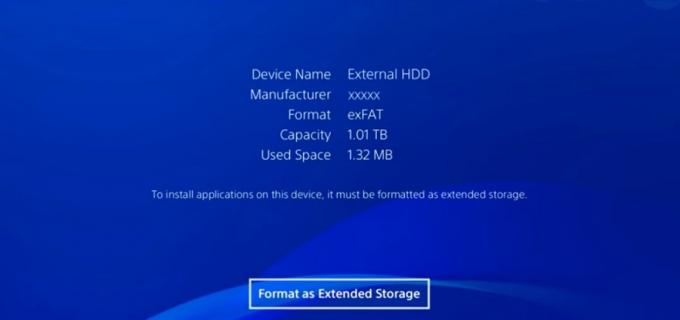
Installazione e formattazione del disco rigido esterno
Collega il tuo dispositivo a una porta USB della tua PlayStation e vai su Impostazioni > Dispositivi > Dispositivi di archiviazione USB. Dopo aver selezionato Dispositivi di archiviazione USB, dovresti vedere il tuo disco rigido esterno elencato sullo schermo. Se non è elencato e viene visualizzato un messaggio che dice "L'archivio USB non è connesso" sotto il file Dispositivi di archiviazione USB menu, assicurati di aver installato tutti gli ultimi aggiornamenti della console e che il tuo dispositivo USB sia collegato correttamente. Se ancora non riesci a vedere il nome del tuo disco rigido sullo schermo, prova una porta USB diversa o una presa diversa, se disponi di un disco rigido con una presa di alimentazione separata.
Dopo aver fatto clic sul disco rigido esterno, la console ti chiederà di formattare il disco rigido. Vai avanti e formatta il tuo dispositivo come memoria estesa e segui le istruzioni visualizzate sullo schermo. Tieni presente che una volta completato questo passaggio, la tua PS4 cancellerà il tuo disco rigido esterno in modo da poterlo preparare per l'uso.
Una volta formattati, i giochi su disco e i download verranno installati sul disco rigido esterno per impostazione predefinita. Se desideri modificarlo, puoi farlo selezionando Magazzinaggio sotto il Impostazioni menu e modificando il percorso di installazione nel tuo Archiviazione del sistema invece del tuo Archiviazione estesa.
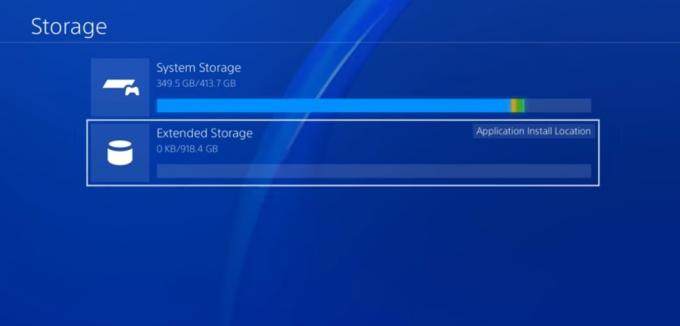
Utilizzando il disco rigido esterno
Spostare i giochi PS4 sul tuo disco rigido esterno è relativamente semplice. Per farlo, vai su Impostazioni > Memoria > Memoria di sistema > Applicazioni. Qui puoi spostare uno o più giochi alla volta nella memoria estesa.
Per copiare un gioco sul tuo disco rigido, vai a Impostazioni > Gestione dati salvati applicazione > Dati salvati in sarchiviazione del sistema. Successivamente, seleziona copia al dispositivo di archiviazione USB, scegli cosa desideri copiare e attendi il completamento del processo.
Puoi anche eseguire il backup dell'HDD interno della tua PS4 su un'unità esterna andando su Impostazioni > Sistema > Backup e ripristino. Dovrai confermare di quali dati desideri eseguire il backup, quindi assegnare un nome al backup in modo da poterlo identificare facilmente.
Raccomandazioni degli editori
- Tutti i giochi multipiattaforma (PS5, Xbox Series X, PS4, Xbox One, Switch, PC)
- Sony mostra come sarà Horizon Forbidden West su PS4
- Questi 4 suggerimenti ti aiuteranno a massimizzare la durata della batteria del tuo controller Xbox One
- Come trasferire i tuoi dati da una PS4 a una PS4 Pro
- PS4 Sottile vs. Xbox One S: confronto delle specifiche




