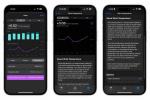Se il tuo PC non si accende, non sei solo. Tutti coloro che lavorano con i computer hanno avuto a che fare con un PC che non si avvia, quindi ci sono molte informazioni disponibili per aiutarti. Anche la risoluzione dei problemi del tuo computer può essere un'esperienza gratificante ed educativa, quindi se lo sei interessati a sapere come risolvere i problemi di avvio del PC, continua a leggere per alcuni dei nostri migliori consigli su PC Risoluzione dei problemi.
Contenuti
- Il PC non si accende affatto
- C'è rumore o luci, ma sullo schermo non appare nulla
- Il sistema inizia ad avviarsi, ma non riesce
Abbiamo messo insieme un elenco dei motivi più comuni per cui il tuo PC non si avvia e esattamente come risolverli nel modo più rapido e semplice possibile.
Video consigliati
Il PC non si accende affatto

Questo potrebbe essere il più demoralizzante di tutti i problemi di risoluzione del PC, perché non hai molto da fare quando il tuo PC non si accende. Tuttavia, il fatto che non accada nulla è un indizio in sé e per sé. Da qualche parte lungo la catena in cui premi il pulsante di accensione e l'alimentazione viene fornita ai componenti, c'è un problema e il più probabile è che qualcosa non sia collegato correttamente.
Imparentato
- Resident Evil 4 Remake PC: migliori impostazioni, ray tracing, FSR e altro
- Questo dispositivo di raffreddamento esterno Bykski è più grande del tuo PC
- Questo nuovo sistema di raffreddamento ad acqua per PC copre sia la CPU che l'SSD
Quindi, per prima cosa. Il cavo di alimentazione è collegato alla presa a muro e l'altra estremità all'alimentatore? La presa a muro e l'alimentatore sono accesi? Ricontrolla ciascuna estremità per assicurarti che tutto sia collegato correttamente. Vale anche la pena verificare che anche i cavi di alimentazione della scheda madre e della CPU siano collegati correttamente. Per ulteriori informazioni in merito, dai un'occhiata al nostro guida completa allo sviluppo del PC.
Se non ottieni ancora assolutamente nulla quando premi il pulsante di accensione, controlla se la tua scheda madre ha degli indicatori luminosi di inattività per confermare che la scheda madre sta sicuramente ricevendo energia. In caso contrario, potrebbe essere necessario un nuovo alimentatore. Ti suggeriamo di sostituire il cavo di alimentazione che stai utilizzando e possibilmente provare una presa a muro diversa prima di percorrere quella strada, però. Se hai bisogno di acquistare un nuovo alimentatore, questi sono i migliori alimentatori che possiamo trovare.
Se stai alimentando la tua scheda madre, la prossima cosa da controllare è che il pulsante del pannello frontale sia collegato correttamente. È diverso per ogni caso, ma la maggior parte ha una sottile serie di cavi che partono dal pannello frontale (che include l'alimentazione pulsante, indicatori LED e qualsiasi porta I/O del pannello frontale) e si connette a un punto che si trova solitamente in basso a destra del scheda madre.

Rimuovi il pannello laterale della custodia e individua quel cavo. Assicurati che funzioni sulla scheda madre e che sia ben collegato. La posizione e il layout dei pin variano a seconda del case e della scheda madre, ma dovrebbe apparire come una doppia fila di pin, solitamente racchiusa in una scatola esterna di plastica.
Le estremità dei cavi diranno, ad esempio, "HDD LED" o "PWR" e alcune di esse hanno contatti positivi e negativi. Assicurati che siano completamente posizionati sul pin corrispondente, contrassegnato accanto ai pin sulla scheda madre o nella documentazione della scheda madre.
In caso di dubbio, estrarli e ricollegarli.
C'è rumore o luci, ma sullo schermo non appare nulla
Se il tuo sistema si avvia ma non si avvia, cerca di seguito la sezione pertinente. Ma se quando premi il pulsante di accensione, le ventole girano e le luci si accendono mentre sullo schermo non appare nulla, è molto probabile che si tratti di un problema hardware di qualche tipo.
Prima di iniziare a scavare nel sistema per cercare di capire cosa c'è che non va, assicurati di essere protetto nel miglior modo possibile dall'accumulo statico. Ciò include lavorare su una superficie piana e non conduttiva come una scrivania di legno o plastica. Anche indossare scarpe, se sei sul tappeto, non è una cattiva idea.
Idealmente, dovresti anche indossare un braccialetto antistatico, ma in caso contrario, assicurati che l'alimentatore del tuo sistema sia acceso spento (dovrebbe essere quando ci stai lavorando comunque) e tocca periodicamente il case a terra te stesso.
Controlla il monitor
Potrebbe sembrare un passaggio ovvio, ma rimarrai sorpreso dalla frequenza con cui viene ignorato. Verifica che il monitor sia collegato e che abbia la connessione corretta con il PC. Controllare le spie luminose per vedere se il monitor si sta davvero accendendo. Assicurati che il cavo del monitor che stai utilizzando funzioni correttamente. A volte, anche se meno frequentemente, i livelli di luminosità completamente abbassati possono far sembrare un monitor spento quando non lo è, quindi modifica la luminosità e altre impostazioni.
Codici diagnostici e bip
Molte schede madri moderne ti daranno un'idea di cosa c'è che non va se sai dove guardare e/o ascoltare. Se l'accensione del sistema emette una serie di segnali acustici particolari o la scheda madre ha un display che mostra un particolare codice di errore, utilizzare il manuale della scheda madre per diagnosticare il problema.
Alcuni di loro possono essere banali come ti sei dimenticato di collegare un cavo di alimentazione, mentre altri te lo diranno che la tua CPU è danneggiato e deve essere sostituito. Ogni produttore utilizza indicatori diversi per dirti qual è il problema, quindi dovrai fare riferimento alla tua documentazione per tradurre il codice di errore sulla tua macchina.

Qualcosa va in corto?
Se il tuo sistema si accende, le ventole girano, le luci si accendono e tutto si spegne dopo mezzo secondo, solo perché si ripeta in un ciclo senza fine, potrebbe esserci qualcosa di metallico che mette in cortocircuito il sistema da qualche parte.
Un cortocircuito si verifica quando un componente in un sistema crea un collegamento elettrico improprio tra i componenti. Ad esempio, un filo sfilacciato potrebbe sfiorare la scheda madre o una parte del case potrebbe toccare un componente. Hai messo una vite dietro la scheda madre? Assicurati che tutti i cavi siano intatti, che nessuna parte del case sia a diretto contatto con il PCB esposto e che la scheda madre sia installata nel case su distanziatori che la sollevano dalla superficie del case.
Questo è un problema difficile da diagnosticare, soprattutto dal nostro punto di vista, ma se il tuo sistema presenta questi sintomi dovresti probabilmente tenere a mente un breve.
Il modo migliore per assicurarti che il tuo sistema non vada in cortocircuito è estrarre tutto dal case e ricostruirlo sulla tua scrivania, ma questa è una misura estrema. Se pensi che potrebbe esserci una vite errata da qualche parte che causa problemi, inclinare la custodia da un lato all'altro può aiutarti a scoprire dove si trova.
Ripristina il CMOS
È possibile che invece di un problema hardware, tu stia affrontando uno strano problema di compatibilità o un errore di impostazione nel BIOS del tuo sistema. Quello è il codice che viene eseguito prima dell'avvio del sistema operativo e aiuta a configurare il PC per l'uso. Se questo sta causando il problema, è una soluzione relativamente semplice.
Se la scheda madre dispone di un interruttore o pulsante di ripristino CMOS, utilizzalo: fai riferimento al manuale della scheda madre per le istruzioni su come utilizzarlo al meglio.
Altrimenti, ti consigliamo di rimuovere il cavo di alimentazione dal tuo PC, quindi individuare la batteria piatta e argentata sulla scheda madre stessa. Rimuovilo, tieni premuto il pulsante di accensione sul PC per 30 secondi, quindi ricollega la batteria e il cavo di alimentazione e riprova.
Se la tua scheda madre è più vecchia della tua CPU, potrebbe anche avere un problema di compatibilità che impedisce l'avvio del tuo computer. Dovresti lavorare aggiornare completamente il BIOS se sembra che questo potrebbe essere un problema.
Nota: Se disponevi di impostazioni BIOS personalizzate come profili delle ventole, overclocking o configurazioni di unità specifiche, dovrai ripetere tali impostazioni dopo aver ripristinato o aggiornato il BIOS.
Riposizionare tutti i cavi di alimentazione

Ci sono molte prese di alimentazione diverse in un sistema ed è fin troppo facile perderne una quando il tuo PC non si accende. Uno dei più comuni è il connettore (i) a 4/8 pin accanto alla CPU. C'è già un'ampia connessione a 24 pin, che dovresti anche controllare, ma molti costruttori trascurano la connessione di alimentazione della CPU più piccola. Anche se sono collegati, se vuoi assicurarti che funzionino correttamente, estraili e ricollegali.
Quindi, passa attraverso le altre parti del PC e assicurati che ci sia alimentazione dall'alimentatore a ciascuna di esse. In una build tipica, ciò significa dischi rigidi e unità ottiche, ma potrebbe anche includere un'espansione PCIe o una scheda grafica. Se disponi di un alimentatore modulare, assicurati anche che tutti i cavi siano inseriti nel punto corretto dell'alimentatore e che siano collegati al componente corretto.
Se tutto è collegato correttamente, considera di scollegare tutto tranne l'essenziale e provare a riavviare il PC. Se funziona, puoi ricollegare gradualmente tutto e scoprire cosa potrebbe essere difettoso. I componenti di cui avrai bisogno come minimo sono:
- Cavi di alimentazione della scheda madre a 24 pin e 4/8 pin.
- Dispositivo di raffreddamento della CPU.
- Scheda grafica (a meno che non si utilizzi la GPU integrata della CPU) e tutti i cavi di alimentazione a 6/8 pin richiesti.
- Un solo bastoncino di memoria.
- L'unità di avvio e (se si tratta di un'unità SATA) il connettore di alimentazione e il cavo dati.
processore

L'installazione di una CPU è relativamente semplice, ma è sempre possibile che qualcosa sia andato storto, ad esempio il dispositivo di raffreddamento non si trova a filo con il processore o ti sei dimenticato di abbassare il braccio di ritenzione.
Se pensi che sia la tua CPU il problema quando il tuo PC non si accende, considera di rimuoverlo e reinstallarlo da zero.
Le CPU Intel si adattano solo in una direzione a causa di un paio di tacche su un lato del chip che si adattano alle tacche nel socket. Se hai installato tu stesso il chip, c'è un pezzo di plastica nera che si trova nello slot della scheda madre per proteggere i pin: assicurati che sia stato rimosso prima di installare la CPU. Una cornice attorno all'esterno del socket tiene il chip in posizione e un piccolo braccio proprio accanto ad esso dovrebbe essere bloccato e nascosto sotto la clip all'estremità. Ci vuole un bel po' di pressione per bloccare il chip.
Con le CPU AMD, cerca un triangolo dorato su un angolo del chip e allinealo con il triangolo sul socket. Una volta inserito completamente nel socket, abbassare con cautela il braccio accanto al socket per bloccare il chip in posizione.
Un processore installato in modo errato può anche significare pin piegati, un dispositivo di raffreddamento danneggiato e possibilmente una scheda madre compromessa. Controllare l'area circostante per eventuali danni, come pin piegati nel socket o nella CPU, prima di reinstallare il chip.
Se vedi spilli piegati, questo è il probabile colpevole del tuo problema. Questo danno può causare non solo codici di errore della CPU, ma anche codici di errore della memoria, poiché un pin piegato può influire sul modo in cui la CPU legge e scrive dalla RAM.
Ti sconsigliamo di provare a risolvere questo tipo di problema da solo, a meno che tu non sappia veramente cosa stai facendo. A questo punto, sono necessarie molte ricerche aggiuntive o, idealmente, contattare un professionista per aiutarti.
Memoria

I problemi di memoria possono essere la causa di tutti i tipi di problemi del PC. Se pensi che il tuo potrebbe essere la causa del tuo, ecco come verificare.
Prima di estrarre qualsiasi cosa, assicurati che la memoria che hai installato sia del tipo giusto per il tuo sistema. Hai acquistato la generazione giusta: DDR4, DDR5, ecc.?

Supponendo che tu abbia la memoria corretta, deve essere installata nello slot o negli slot appropriati, rivolta nella giusta direzione e completamente inserita. Controlla la documentazione della tua scheda madre per la corretta configurazione dello slot. Se hai acquistato un kit a doppio canale, con due stick di memoria identici, di solito hanno uno slot vuoto tra di loro, ma varia tra Intel e AMD. Dopo aver determinato le fessure corrette, allineare la tacca sul bordo inferiore del bastoncino con il riser in plastica nella fessura. Spingere verso il basso con decisione finché le linguette su entrambi i lati dello slot non scattano verso l'interno e afferrare le tacche a ciascuna estremità della RAM. Se la tacca è socchiusa, la RAM non è completamente installata. Anche se sembra che la RAM sia inserita correttamente, è una buona idea estrarla e riposizionarla per assicurarsi che non ci siano problemi.
Può anche valere la pena provare ad avviare con un solo stick di RAM per vedere se l'altro potrebbe essere difettoso. Puoi anche cambiare lo slot in cui hai collegato i moduli, per vedere se qualche slot potrebbe essere danneggiato e causare problemi di avvio.
Scheda grafica
Il modo più semplice per diagnosticare un problema con la scheda grafica è provare a usarne un altro. Se hai un ricambio in giro, rimuovi l'originale e collegalo invece e verifica se il sistema si avvia. In tal caso, l'altra GPU potrebbe essere il problema.
Se non disponi di una scheda grafica di riserva, ma il tuo PC ha una scheda grafica integrata, puoi comunque testare la tua scheda grafica. Disinstalla la scheda grafica e collega il display all'uscita del display della scheda madre. Se il sistema si avvia, potrebbe essere che la tua scheda grafica fosse il problema.
Se pensi che il problema sia la tua GPU, prova a ricollegarla comunque. A volte il ripristino di un componente può essere sufficiente per risolverlo.

Bill Roberson/Tendenze digitali
Considera anche di provare diversi cavi PSU per la sua alimentazione, se possibile, e se puoi, evita di utilizzare adattatori di alimentazione. È anche una buona idea provarlo in uno slot PCIExpress diverso sulla scheda madre, se ne hai uno.
Se disponi di una GPU separata, verifica che il monitor sia collegato direttamente alla scheda grafica e non alla porta video della scheda madre. Se il monitor sembra essere il componente che non funziona, prova a collegare un altro display per vedere se questo aiuta. Potrebbe interessarti anche il nostro guida alla risoluzione dei problemi multi-monitor per configurazioni più complesse, ma in generale è una buona idea iniziare con un solo schermo e aggiungere più monitor una volta che tutto funziona correttamente.
Più fresco

Il tuo PC si accende per un breve periodo e poi si blocca inaspettatamente? Questo potrebbe essere un segno che il tuo dispositivo di raffreddamento non funziona come dovrebbe. A volte i dispositivi di raffreddamento possono essere difettosi, ma è anche possibile che il tuo dispositivo di raffreddamento abbia un problema di installazione. Innanzitutto, controlla se riesci a sentirlo: se non suona o sembra che il dispositivo di raffreddamento sia in funzione, assicurati che la ventola sia correttamente collegata all'intestazione della ventola della scheda madre. L'intestazione della ventola dovrebbe essere etichettata sulla maggior parte delle schede madri, rendendo questo un controllo facile, anche se i dispositivi di raffreddamento più complicati potrebbero richiedere un paio di connessioni diverse a seconda del design.
Se la ventola funziona correttamente e completamente collegata, potrebbe trattarsi di un problema con la pasta termica tra il dispositivo di raffreddamento e la CPU. IL pasta termica è vitale per consentire al calore di fluire dal processore al dispositivo di raffreddamento: un tocco troppo leggero quando si posiziona il refrigerante, o il tipo sbagliato di pasta per il lavoro, e il tuo dispositivo di raffreddamento non sarà in grado di assorbire il calore correttamente. Se sospetti che sia questo il problema, l'opzione migliore è riposizionare il tuo dispositivo di raffreddamento, e prima lo fai, meglio è, poiché non vuoi che il tuo processore si surriscaldi di nuovo.
Stacca il dispositivo di raffreddamento, rimuovi eventuali frammenti di pasta termica essiccata che potrebbero essere d'intralcio (l'alcool isopropilico al 99% è davvero utile per questo) e riposiziona il dispositivo di raffreddamento con un nuovo punto di pasta termica al centro. Quindi posizionare con cura il dispositivo di raffreddamento sulla parte superiore del processore e serrare eventuali staffe o viti parzialmente, in sequenza, quindi di non sovraccaricare nessun lato del montaggio del dispositivo di raffreddamento e di esercitare una pressione eccessiva su una parte particolare del dispositivo processore. Ricordati non serve molta pasta termicae la pasta non dovrebbe mai spremere o fuoriuscire dai lati quando sei seduto.
Il sistema inizia ad avviarsi, ma non riesce
Se il sistema si accende correttamente e sullo schermo viene visualizzato un segnale, ma non raggiunge il sistema operativo effettivo prima dello spegnimento, l'elenco dei possibili problemi è molto più breve.
Innanzitutto, controlleremo le connessioni fisiche del disco rigido. Se si tratta di un'unità SSD NVMe, verifica che sia inserita correttamente nello slot M.2. Come con gli altri componenti della nostra lista di controllo, se sembra non essere posizionato correttamente, rimuovilo e ricollegalo.
Se utilizzi un'unità SSD SATA o un disco rigido, sono necessarie due connessioni, una per l'alimentazione e una per i dati. Il cavo di alimentazione dovrebbe passare dall'alimentatore all'unità, ma potrebbero esserci altri collegamenti simili sullo stesso cavo per più unità. La connessione dati si collegherà dall'unità alla scheda madre. Assicurati che entrambe le estremità siano collegate saldamente.

Se la tua scheda madre ha opzioni di impostazione aggiuntive, come le modalità di ottimizzazione della RAM per i giochi, assicurati che siano chiuse spento per ora: ti consigliamo di evitare qualsiasi overclocking che potrebbe spegnere il tuo PC prima che possa funzionare correttamente iniziato. Una volta che tutto è installato e funzionante, puoi farlo iniziare a lavorare sulle strategie di overclocking se preferisci.
Spesso, il ripristino del CMOS è tutto ciò che serve per risolvere i problemi di pubblicazione e avvio del PC. Usa il pulsante di ripristino della scheda madre. Se non ne ha uno, dovrai rimuovere la batteria.
Se il logo del sistema operativo rimane sullo schermo durante il riavvio del PC, potrebbe esserci un problema di installazione. Puoi provare l'avvio in modalità provvisoria per vedere se questo risolve il problema. Se tu recentemente passato a Windows 11, il nuovo sistema operativo potrebbe esercitare una maggiore pressione sull'hardware, causando errori di avvio su apparecchiature meno recenti. Assicurati che il tuo PC possa eseguire Windows 11 o preparati a tornare a Windows 10 se necessario.
Se tutto il resto fallisce, prova a ripristinare Windows utilizzando il nostro utile guida su come ripristinare le impostazioni originali di Windows.
Raccomandazioni della redazione
- Il miglior software di controllo parentale gratuito per PC, Mac, iOS e Android
- Tutti i giochi di ray tracing su PC: AMD Radeon e Nvidia RTX ray tracing
- Questo gadget ASRock trasforma il case del tuo PC in un vero e proprio monitor
- Quasi $ 1 milione in parti di PC sono in palio, ma probabilmente non puoi comprare nulla
- Perché il prezzo della memoria DDR5 è così alto e non scenderà presto