Che tu possieda un dispositivo Roku da due giorni o due anni, siamo pronti a scommettere che non stai sfruttando tutto ciò che può fare. Non solo la popolare piattaforma offre un gateway per praticamente tutti i servizi di streaming sotto il sun, inclusi Netflix, HBO Max, Disney+ e Hulu, ma il suo canale Roku sta crescendo man mano che azienda continua a portare contenuti e si diletta perfino programmazione originale anche.
Contenuti
- Riordina i tuoi canali
- Elimina canali
- Cambia il tema del sistema operativo Roku
- Cambia lo screensaver di Roku
- Aggiungi canali beta (privati) a Roku
- Trasmetti contenuti al tuo Roku
- Mirroring dello schermo sul tuo Roku
- Ottieni l'app Roku!
- Usa l'app per cercare
- Usa l'app come telecomando
- Ascolto privato
- Usa le tue foto come salvaschermo
- Replay istantaneo
- Proteggi il tuo Roku da acquisti non autorizzati
- Aggiorna la memoria dei canali con una scheda microSD
- Accedi ai menu segreti
- Non perderti mai un film con Il mio feed
Oltre a fornire l'accesso a tutto questo contenuto, il
Roku l'interfaccia è estremamente semplice da usare e le sue offerte hardware vanno dal livello di budget Roku Express ($25) al livello più alto Roku Ultra ($100), rendendo facile per chiunque entrarci.Oltre ai dispositivi stessi, i contenuti video possono essere trasmessi in streaming su un dispositivo Roku da un laptop o computer tramite la rete wireless. Musica e foto possono essere ascoltate in streaming da un dispositivo mobile utilizzando il servizio gratuito (ed estremamente versatile)
Se hai appena iniziato a utilizzare un Roku o semplicemente vuoi diventare un utente esperto, inizieremo con alcuni
Video consigliati
Facile
5 minuti
Dispositivo Roku
connessione internet
telecomando Roku
App Roku su a smartphone

Riordina i tuoi canali
Se non lo sapevi, non c'è motivo per cui devi mantenere la schermata iniziale di Roku com'era quando l'hai tirata fuori dalla scatola e l'hai accesa. Per impostazione predefinita,
Passo 1: Evidenziare il canale che si desidera spostare e premere Stella/asterisco pulsante sul telecomando Roku.
Passo 2: Successivamente, sposta l'app in alto, in basso, a sinistra, a destra, ovunque desideri posizionarla. Continua a farlo finché tutti i tuoi canali preferiti non saranno nell'ordine che preferisci.
Imparentato
- I migliori dispositivi di streaming per il 2023: Apple TV, Roku e altro
- Come aggiornare il software del tuo dispositivo Roku
- Apple TV 4K contro Roku Ultra: quale dispositivo di streaming è il migliore?

Elimina canali
Puoi eliminare i canali che non guardi mai e persino eliminare le voci di menu dalla barra laterale. Al termine, avrai una schermata iniziale più pulita con tutto ciò che desideri e niente di superfluo.
Passo 1: Per eliminare le app, evidenzia l'app, premi il pulsante Stella tasto, quindi selezionare Rimuovi l'app.
Passo 2: Se questa non è un'opzione, potrebbe essere perché hai un abbonamento a quel servizio. In tal caso, dovrai fare clic Gestisci l'abbonamento, Poi Annullare l'iscrizione.
Passaggio 3: Una volta cancellato, vedrai Rimuovi l'app come opzione e puoi fare clic su di esso.
Passaggio 4: Per eliminare le voci di menu, fare clic su Impostazioni > Schermo di casa, quindi seleziona Nascondere su tutto ciò che non vuoi vedere.
Cambia il tema del sistema operativo Roku
Una volta ripuliti la schermata iniziale e i canali, possiamo anche andare al passaggio successivo e modificare il tema o l'aspetto generale della schermata iniziale. Per fare ciò, fare clic su Impostazioni > Temi e prova uno dei temi gratuiti disponibili. È divertente da fare durante le vacanze quando Roku offre alcuni temi stagionali adatti all'occasione.
Cambia lo screensaver di Roku
E finché cambiamo la schermata iniziale, possiamo cambiare anche lo screensaver. Clic Impostazioni > Salvaschermo per dare un'occhiata a cosa è preinstallato oppure vai al canale del salvaschermo e guarda tutte le opzioni lì. Se ti piace l'aspetto del caminetto scoppiettante, è disponibile, tra un sacco di altre fantastiche opzioni.

Aggiungi canali beta (privati) a Roku
Potresti aver sentito parlare della possibilità di aggiungere i cosiddetti "canali privati" per canali non ufficiali e non regolamentati sui dispositivi Roku. Dall'inizio del 2022, Roku ha posto fine a tutto questo pratica. Tuttavia,
Se desideri comunque installare i canali beta sul tuo Roku, è abbastanza semplice. Tieni presente che questi non sono canali ufficiali e non rispettano necessariamente i termini e le condizioni di Roku, quindi non sono facili da ottenere: è apposta. Ecco come farlo:
Passo 1: Vai al tuo Conto Roku utilizzando un browser web.
Passo 2: Quando arrivi alla home page del tuo account, fai clic su Aggiungi canale con un codice (vedi l'immagine sopra).
Passaggio 3: Avrai bisogno di conoscere il codice per il canale che desideri. Supponiamo che tu voglia aggiungere Twitch. Dovresti digitare "TwitchTV".
Passaggio 4: Ci sarà un avvertimento. Clic Sì, lo vuoi comunquee il tuo Roku si aggiornerà con quel canale su di esso.

Trasmetti contenuti al tuo Roku
Ora parliamo della condivisione di contenuti. Sebbene Roku non sia un dispositivo completamente compatibile con Chromecast, puoi trasmettere contenuti dalle app YouTube e Netflix. Quindi, se stai guardando qualcosa sul tuo telefono da Netflix o YouTube, fai clic sul piccolo tv icona e finché sei sulla stessa rete del tuo
Puoi anche trasmettere musica, foto e video archiviati sul telefono al tuo Roku. Funziona per iOS e Android perché utilizzano il file
Per farlo basta cliccare su Media nell'app Roku e seleziona la musica, il video o le foto che desideri trasmettere al

Mirroring dello schermo sul tuo Roku
Con Roku puoi trasmettere l'intero schermo del tuo smartphone, tablet o PC alla TV. Questa funzione è un ottimo modo per aggirare tutti i servizi che non puoi trovare su
Ora, a volte i termini "casting" e "mirroring" sono usati in modo intercambiabile, ma per essere chiari, screen il mirroring è il processo che mostra esattamente cosa c'è sullo schermo del tuo telefono o tablet su uno schermo più grande attraverso un file Roku.
Il mirroring dello schermo è supportato su Roku con sistema operativo 7.7 o successivo ed è abilitato automaticamente, quindi non devi fare nulla sul
Dai dispositivi Android e Windows compatibili, dovrai farlo seguire le istruzioni su come per eseguire il mirroring del dispositivo. Alla fine del processo, scegli il dispositivo Roku come dispositivo di mirroring. Finché sei sulla stessa rete, non dovresti avere problemi.
Tuttavia, è un po' più semplice se utilizzi un iPhone o un iPad, purché il tuo dispositivo Roku lo supporti AirPlay o AirPlay2, e la maggior parte di loro lo fa adesso. Per farlo, segui le istruzioni AirPlay per il tuo dispositivo e, ancora una volta, scegli il tuo
Vedrai un messaggio sulla tua TV dall'app Roku che ti chiederà di "Consentire" la connessione dal tuo smartphone o dispositivo (vedi l'immagine sopra).
Quindi vedrai esattamente cosa c'è sullo schermo del tuo telefono o tablet, direttamente sulla tua grande TV. Questo può essere ottimo per le presentazioni in cui non vuoi provare a stabilire una connessione cablata.

Ottieni l'app Roku!
Se non hai l'app Roku, ti stai perdendo un sacco di cose utili e divertenti.
Gli appassionati di musica apprezzeranno la possibilità di riprodurre in modo casuale le tracce e di creare playlist all'interno dell'applicazione. Per le tue foto, puoi regolare lo stile di transizione e modificare la velocità delle presentazioni fotografiche, nonché trasmettere in streaming un brano specifico dal dispositivo mobile durante la presentazione.

Usa l'app per cercare
Con l'app Roku, è semplicissimo cercare il contenuto che desideri, sia che tu stia per guardarlo sul tuo
Oppure salta la digitazione e utilizza la ricerca vocale. Se il tuo dispositivo Roku non ha un telecomando vocale, puoi comunque eseguire la ricerca vocale utilizzando il
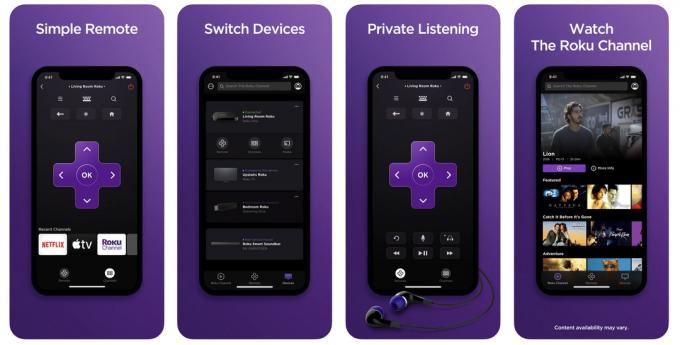
Usa l'app come telecomando
Il telecomando Roku è un componente hardware straordinario. Ma, prima di tutto, se perdi il telecomando, puoi utilizzare il localizzatore remoto dell'app per localizzarlo: ti invierà un udibile emetti un segnale acustico sul telecomando per condurti ad esso. Ma se non disponi del localizzatore remoto di Roku, puoi sempre utilizzare l'app come telecomando, cosa che molte persone preferiscono.
Innanzitutto, è più semplice inserire testo utilizzando l'app (vedi ricerca sopra). Puoi anche utilizzare l'app e il relativo pad direzionale sullo schermo come telecomando e quando arrivi in un punto in cui ti trovi è necessario inserire un nome utente, una password o un termine di ricerca, basta sfogliarlo due volte in una frazione del tempo.

Ascolto privato
Forse l'aggiunta più interessante all'app Roku è l'ascolto privato. Supportato da tutte le ultime novità
Se il tuo telefono o tablet supporta più coppie di connessioni di cuffie wireless, più persone potranno ascoltare in privato. Questo è ottimo se vuoi guardare la TV con un suono potente e potente senza disturbare nessuno.
In alternativa, alcuni telecomandi Roku sono dotati di un jack per cuffie, che ti consente di utilizzare l'ascolto privato senza la necessità di un telefono.
Usa le tue foto come salvaschermo
Un'altra interessante funzionalità dell'app Roku è Streaming di foto di Roku, fornito con l'ultimo
Puoi configurarlo prima tramite l'app Roku (devi avere l'ultima versione), dove puoi selezionare e creare le tue gallerie. L'atto di fare ciò aggiungerà automaticamente l'app Photo Stream al tuo
Replay istantaneo
Il telecomando Roku ha una pratica funzione di riproduzione istantanea (o salta indietro) che ti consente di riavvolgere il video di 10 secondi ogni volta che lo usi. Ma per un replay istantaneo davvero utile, che ti aiuti a capire i dialoghi confusi o gli accenti spessi, attiva i sottotitoli per i replay istantanei, che possono essere eseguiti nel Modalità sottotitoli impostazione sul tuo

Proteggi il tuo Roku da acquisti non autorizzati
Sebbene Roku non disponga di un controllo genitori universale, gli utenti hanno la possibilità di limitare azioni specifiche utilizzando un codice PIN a quattro cifre. Dopo aver effettuato l'accesso all'account utente su
Inoltre, puoi scegliere di richiedere specificatamente il PIN prima di autorizzare un acquisto o anche prima di installare qualsiasi applicazione gratuita sul dispositivo.
Utilizzando questo PIN, i genitori possono evitare situazioni in cui un bambino potrebbe inconsapevolmente acquistare giochi non adatti alla sua età. Ciò si applica solo quando si tenta di aggiungere canali o giochi dal dispositivo Roku. Gli utenti possono comunque aggiungere canali pubblici e beta tramite il portale Web senza dover inserire il PIN.

Aggiorna la memoria dei canali con una scheda microSD
Mentre l'hardware Roku viene fornito con memoria flash interna per l'installazione delle applicazioni del canale, se ne possiedi uno più vecchio
Ma se ti capita di possederne ancora uno o di trovarne uno in una svendita o qualcosa del genere, e stai installando tonnellate di canali e giochi sul dispositivo Roku, l'utilizzo di una scheda microSD ti aiuterà a evitare di reinstallare le applicazioni sul flash interno magazzinaggio. Senza una scheda microSD, questo processo può rallentare notevolmente il processo di avvio delle applicazioni.
È importante notare che lo slot microSD non può essere utilizzato per archiviare file video o altri contenuti. Per questo, avrai bisogno di un modello con una porta USB (uno qualsiasi dei Roku Ultra), che ti consentirà di accedere e riprodurre quei file.
Accedi ai menu segreti
Se riscontri problemi come la balbuzie dello streaming HD su una rete wireless o desideri ottimizzarne ulteriormente alcuni impostazioni di riproduzione, sono presenti numerosi menu "segreti" a cui è possibile accedere premendo combinazioni di pulsanti sul a distanza. Ecco alcuni dei nostri preferiti:
Sostituzione della velocità in bit
Per problemi di balbuzie video, questo menu potrebbe essere la risposta. Premendo il Casa pulsante cinque volte, il Riavvolgi pulsante tre volte e il Avanti veloce due volte con un intervallo di circa mezzo secondo tra ciascuna pressione del pulsante, accederai a questo menu segreto. Cerca l'opzione di menu relativa Debug della riproduzione e abilitarlo.
Quando il video viene caricato nella maggior parte delle applicazioni, prima dell'inizio del video verrà visualizzata un'immagine sovrapposta che indicherà all'utente la velocità della connessione. Questo ti darà un'idea di quanto è forte il segnale Wi-Fi nelle vicinanze del Roku. All'interno dello stesso menu Bit Rate Override, puoi scegliere un bit rate minimo per riprodurre il video, presupponendo che sia supportato dalla connessione Wi-Fi e dalla velocità Internet. Per impostazione predefinita, il
HDR
Se disponi di un Roku che supporta la riproduzione HDR, puoi utilizzare questo menu segreto per regolare la risoluzione dello schermo da colore 4:2:2 a colore 4:2:0 e anche correggere alcuni errori HDCP e problemi di compatibilità. Accedere a questo menu premendo Casa cinque volte, Giù una volta, Sinistra una volta e poi Su tre volte.

Non perderti mai un film con Il mio feed
Infine, assicurati di sfruttare il servizio My Feed, a cui puoi accedere dal menu principale del tuo Roku. Ti dà la possibilità di identificare film, programmi TV, attori e registi che ti interessano, anche se non sono disponibili su nessuno
Assicurati di controllare il Negozio del canale Roku ogni due mesi per cercare nuove applicazioni. Puoi anche controllare l'ufficialità Blog di Roku per suggerimenti sui contenuti, nonché annunci su nuovi canali, nuove versioni dell'app e del software Roku stesso e, ovviamente, revisioni dell'hardware.
Raccomandazioni degli editori
- Questa soundbar aggiunge il software intelligente Roku alla tua TV e oggi costa $ 89
- I problemi più comuni di Roku e come risolverli
- Ottieni il massimo dalla tua Apple TV 4K (2022) con questi suggerimenti e trucchi
- Suggerimenti e trucchi per Amazon Fire TV: 8 modi per padroneggiare il tuo streaming
- Come configurare un dispositivo Roku e collegarlo alla TV



