Sia che tu abbia acquistato un Samsung Galassia S10, S10 Più, O Galaxy S10e, hai un dispositivo potente tra le mani. C'è così tanto questi telefoni possono fare, ma molte funzionalità non sono attivate per impostazione predefinita. Abbiamo esaminato tutti i menu e raccolto le impostazioni principali che vorrai modificare per ottenere il massimo dal tuo nuovo telefono.
Contenuti
- Mostra più icone di notifica e percentuale della batteria
- Scorri verso il basso per aprire il pannello delle notifiche
- Attiva i gesti del sensore dito (solo S10e)
- Massimizza la risoluzione dello schermo (solo S10 e S10 Plus)
- Rendi il riconoscimento facciale un po' più sicuro
- Mostra sempre il display sempre attivo
- Sbarazzati della tradizionale barra di navigazione per i gesti a schermo intero
- Personalizza le routine Bixby
- Attiva i tasti del volume per i contenuti multimediali
- Programma il filtro Luce blu e la modalità notturna
- Abilita Soggiorno intelligente
Innanzitutto, devi conoscere il modo più veloce per accedere al menu Impostazioni: scorri verso il basso dalla parte superiore dello schermo e tocca l'icona a forma di ingranaggio che si trova in alto a destra nel riquadro delle notifiche. In alternativa, scorri verso l'alto dalla schermata principale per aprire il cassetto delle app e trovare il file
Impostazioni app.Video consigliati
Mostra più icone di notifica e percentuale della batteria
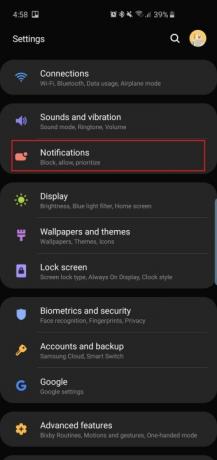
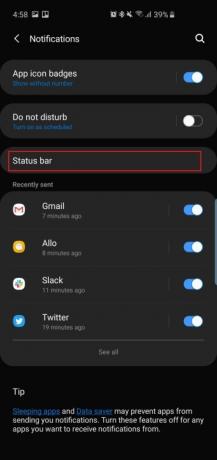
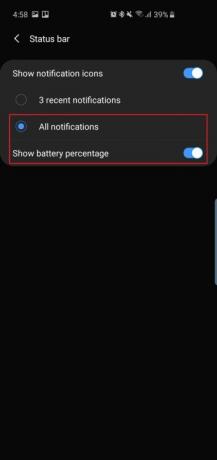
La fotocamera perforatrice si trova nella parte superiore di tutti e tre questi telefoni: è il nome della fotocamera selfie mobile in alto a destra. Come i telefoni con notch, significa che avrai un po' meno spazio sul display Androide barra di stato per le icone di notifica o anche la percentuale della batteria. Per impostazione predefinita, i telefoni mostreranno solo tre delle icone di notifica più recenti e nessuna percentuale della batteria, quindi ecco come modificarla.
- Vai a Impostazioni > Notifiche > Barra di stato e toccare Tutte le notifiche. Ora sarai in grado di vedere più icone di notifica nella barra di stato invece di solo tre.
- Sotto Tutte le notifiche, vedrai un'opzione da attivare Mostra la percentuale della batteria. Attivalo e sarà più facile valutare la durata della batteria rimasta.
Scorri verso il basso per aprire il pannello delle notifiche

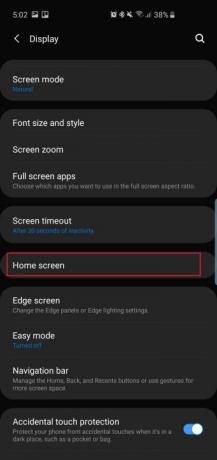

Su Galaxy S9 e S9 Plus, puoi far scorrere il dito sullo scanner delle impronte digitali per aprire il cassetto delle notifiche. Poiché sul retro del Galaxy S10 non è presente uno scanner di impronte digitali S10 Più non dovrai più accontentarti di scorrere verso il basso in un punto qualsiasi della schermata iniziale per abbassare il cassetto, invece di dover scorrere verso il basso dall'alto (che può essere difficile da raggiungere).
- Vai a Impostazioni > Display > Schermata Home > e attiva Pannello delle notifiche ad apertura rapida.
Ora scorri verso il basso da qualsiasi punto della schermata principale per aprire il riquadro delle notifiche. Questo funziona anche su Galaxy S10e, che ha uno scanner capacitivo per impronte digitali.
Imparentato
- Ecco il nostro primo sguardo al Samsung Galaxy Tab S9 Plus
- Devi vedere questo selvaggio test di caduta del Galaxy S23
- Le migliori custodie per Samsung Galaxy S23 Plus: 15 che non puoi ignorare
Attiva i gesti del sensore dito (solo S10e)


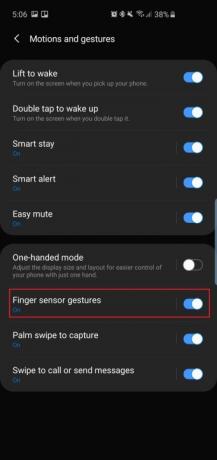
Perché il
- Vai a Impostazioni > Funzionalità avanzate > Movimenti e gesti e attiva Gesti del sensore del dito.
È un modo pratico per aprire il cassetto senza dover muovere molto il pollice. Tocca Gesti del sensore del ditoe vedrai anche un'opzione per aprire Samsung Pay scorrendo verso l'alto sul sensore nella schermata principale. Sentiti libero di attivarlo se pensi che lo utilizzerai spesso.
Massimizza la risoluzione dello schermo (solo S10 e S10 Plus)
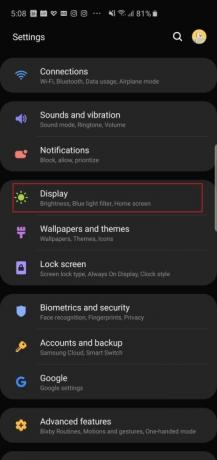

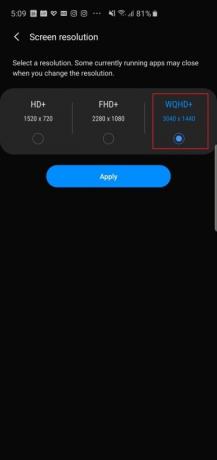
Il Samsung Galaxy S10 e
- Vai a Impostazioni > Display > Risoluzione dello schermo e tocca l'opzione WQHD+.
Vedrai che c'è anche un'opzione HD+ (1.520 x 720) se vuoi davvero risparmiare la durata della batteria. Questa impostazione non esiste per
Rendi il riconoscimento facciale un po' più sicuro
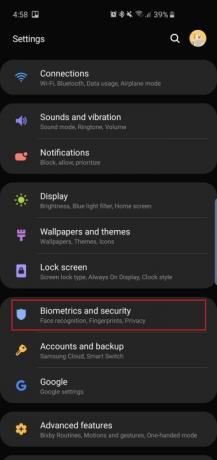


Il Galaxy S10 e
Per impostazione predefinita, Samsung abilita Riconoscimento più rapido quindi la tecnologia reagisce rapidamente, ma questo va a scapito della sicurezza: la tecnologia di riconoscimento facciale può essere ingannata anche solo con una fotografia del tuo viso. Disabilitalo e sarà un po’ più difficile falsificare la fotocamera, ma non sarà comunque sicuro quanto il Face ID di Apple.
- Vai a Impostazioni > Biometria e sicurezza > Riconoscimento facciale (se l'hai già configurato) e disattiva Riconoscimento più rapido. Ora la tecnologia non sarà così facile da ingannare e ci vorrà solo qualche millisecondo in più, ma ricorda che non è ancora l’opzione biometrica più sicura su questi telefoni.
Se desideri passare direttamente alla schermata principale dopo che la fotocamera ha riconosciuto il tuo viso, puoi disattivare l'opzione Rimani sulla schermata di blocco in questo stesso menu.
Mostra sempre il display sempre attivo
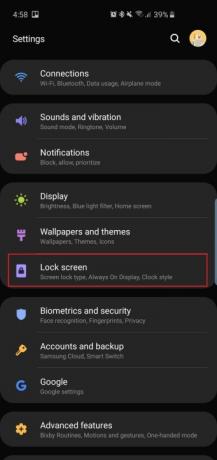
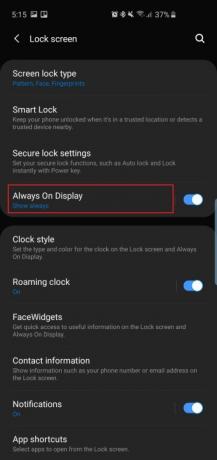
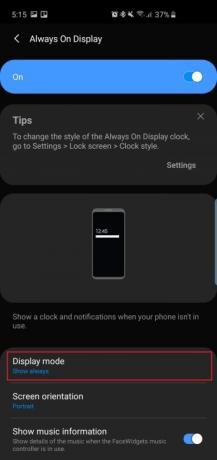
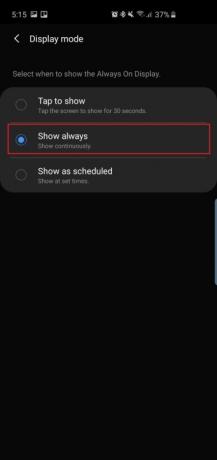
Qual è lo scopo di un Always On Display se non è sempre attivo, giusto? Per impostazione predefinita, Always On Display, che mostra l'ora, la data, lo stato della batteria e le notifiche quando lo schermo del telefono è spento, non è impostato per essere sempre attivo. Ecco come cambiarlo.
- Vai a Impostazioni > Schermata di blocco > Display sempre attivo e scorri verso il basso per trovare e toccare Modalità display. Tocca Mostra sempre per vederlo sempre. Puoi optare per Tocca per mostraree verrà visualizzato Always On Display per 30 secondi oppure è possibile impostarlo su Mostra come programmato.
In questo menu delle impostazioni è anche possibile attivare Mostra informazioni sulla musica per controllare la riproduzione musicale dall'Always On Display.
Sbarazzati della tradizionale barra di navigazione per i gesti a schermo intero

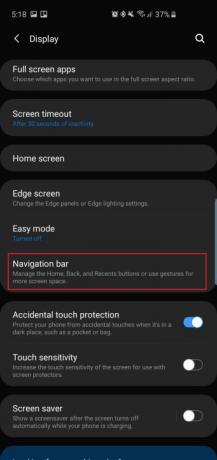
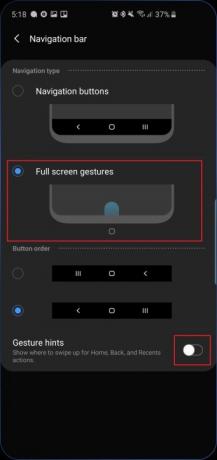
Samsung ha fatto di tutto per snellire le cornici che circondano il bellissimo schermo Dynamic AMOLED su tutti e tre gli smartphone, quindi perché rovinarlo con il tradizionale
- Vai a Impostazioni > Display > Barra di navigazione e toccare Gesti a schermo intero. Ora devi solo far scorrere le dita verso l'alto dove un tempo si trovavano i tradizionali pulsanti di navigazione Android per completare l'azione. Lo scorrimento al centro, ad esempio, replicherà il tocco del pulsante Home.
- Disattiva Suggerimenti gestuali se vuoi anche un aspetto più pulito.
La nostra preferenza è seguire la disposizione dei pulsanti anche per tutti gli altri
Personalizza le routine Bixby


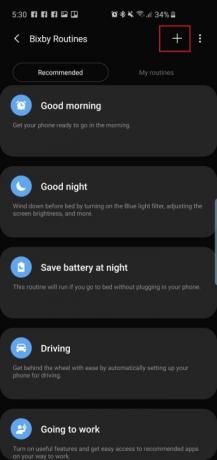
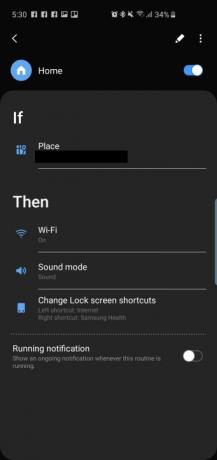
Una nuova funzionalità nel trio di smartphone Samsung è Bixby Routine, con cui in realtà non ha molto a che fare
- Accedi alle routine Bixby andando a Impostazioni > Funzionalità avanzate > Routine Bixby. Esistono alcune routine consigliate che puoi attivare e modificare oppure puoi toccare il segno "+" e crearne una personalizzata.
Attiva i tasti del volume per i contenuti multimediali

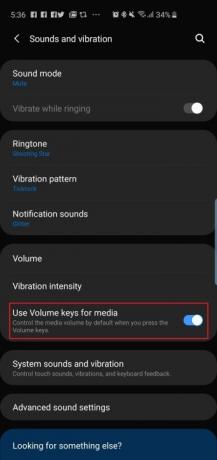
Desideri utilizzare i tasti del volume per controllare il volume dei contenuti multimediali per impostazione predefinita? È utile se desideri regolare rapidamente il volume prima di riprodurre un brano o un video sul telefono, invece di modificare il volume solo dopo che è iniziata la riproduzione di qualcosa.
- Vai a Impostazioni > Suoni e vibrazioni e attiva Utilizza i tasti del volume per i contenuti multimediali.
- Puoi anche attivarlo toccando il bilanciere del volume e scorrendo verso il basso sulle impostazioni del volume che appaiono.
Programma il filtro Luce blu e la modalità notturna

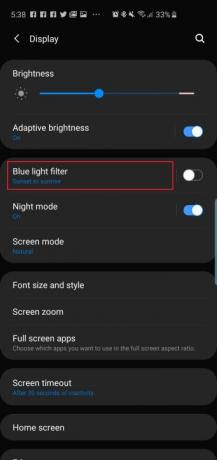
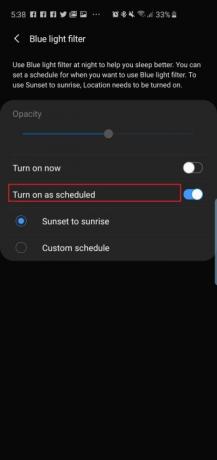
Gli schermi AMOLED dinamici dei nuovi telefoni riducono nativamente l'emissione di luce blu del 42%, il che è davvero utile poiché troppa luce blu durante la notte può influenzare il sonno, il che può avere effetti negativi sulla salute. Ma se desideri comunque utilizzare il filtro luce blu sui telefoni, puoi programmarne l'accensione automatica a una determinata ora o semplicemente dal tramonto all'alba. Il nuovo software One UI di Samsung ha anche una modalità notturna che puoi utilizzare per temi più scuri in tutto il sistema operativo, il che aiuta quando usi il telefono di notte al buio.
- Per programmare il filtro luce blu, vai a Impostazioni > Display > Filtro luce blu e toccare Dal tramonto all'alba.
- Per abilitare un tema più scuro nell'interfaccia utente, vai a Impostazioni > Display > Modalità notturna e toccare Accendi adesso. Se desideri ripristinare l'interfaccia bianca durante il giorno, puoi toccare Accendi come programmato e imposta la modalità notturna per attivarsi dal tramonto all'alba.
Abilita Soggiorno intelligente


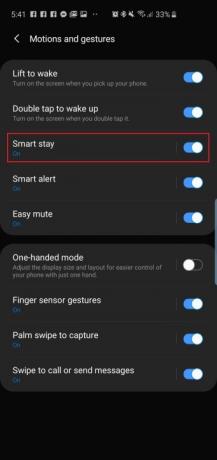
Smart Stay è una funzionalità disponibile nei telefoni Samsung da parecchio tempo. In sostanza, finché i tuoi occhi sono incollati allo schermo, il display non scade e si spegne.
- Attiva Smart Stay andando su Impostazioni > Funzionalità avanzate > Movimenti e gesti e attiva Soggiorno intelligente.
Ci sono molte altre interessanti funzionalità in questo menu o anche in Funzionalità avanzate, che potresti voler controllare, ad esempio Sollevare per svegliarsi E Tocca due volte per svegliarti - ma questi dovrebbero essere tutti attivi per impostazione predefinita.
Queste sono le nostre scelte per le impostazioni chiave che vorrai modificare non appena configuri il tuo nuovo Galaxy S10,
Raccomandazioni degli editori
- L’ultimo telefono Android di Asus potrebbe rappresentare una grande minaccia per il Galaxy S23 Ultra
- I possessori di Galaxy S23 devono stare attenti a questo aggiornamento
- Samsung potrebbe aver appena ucciso il Galaxy S10
- Il Samsung Galaxy S23 viene fornito con un caricabatterie? Sappilo prima di acquistare
- Samsung porta il nuovo software del Galaxy S23 sui telefoni più vecchi



