Con Keynote su Mac puoi creare presentazioni brillanti per progetti aziendali, didattici e persino personali. Ma non tutto va come previsto quando crei una presentazione. Puoi aggiungere un'immagine, digitare del testo o apportare una modifica alla formattazione che vorresti non aver fatto.
Contenuti
- Annulla l'ultima azione in Keynote
- Annulla le tue ultime azioni
- Ripeti la tua ultima azione in Keynote
- Annulla o Ripeti in grigio?
Con la funzione Annulla di Keynote, puoi cancellare la tua ultima azione. Sia che tu aggiunga un elemento che desideri rimuovere immediatamente o apporti una modifica di formattazione che non funziona, Annulla è la tua gomma digitale in Keynote.
Video consigliati
Facile
5 minuti
Computer Mac
Applicazione Apple Keynote
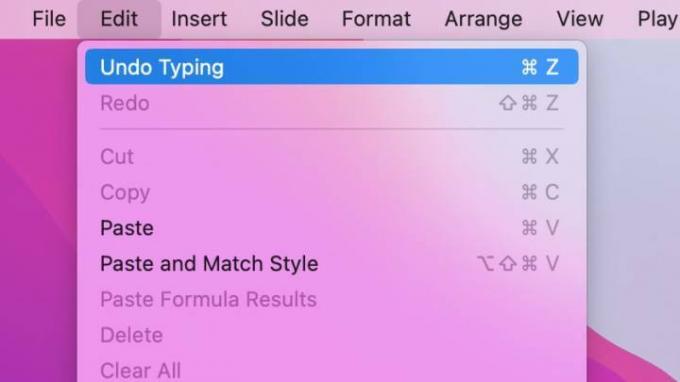
Annulla l'ultima azione in Keynote
Se desideri annullare l'ultima azione eseguita in Keynote su Mac, seleziona Modificare > Disfare nella barra dei menu.
Per confermare che stai annullando ciò che intendi, vedrai anche qual è stata l'ultima azione. Ad esempio, se hai appena digitato una parola, verrà visualizzata
Annulla digitazione; se cancellassi un'immagine, verrebbe mostrata Annulla Elimina.Quando selezioni Disfare, dovresti vedere che l'ultima azione è stata annullata.
Se preferisci utilizzare una scorciatoia da tastiera invece della barra dei menu, premere Comando + Z per annullare un'azione.
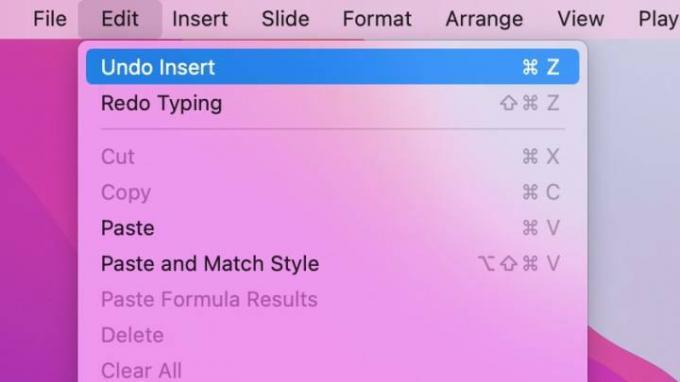
Annulla le tue ultime azioni
La funzione Annulla in Keynote non è solo una gomma da cancellare una tantum. Puoi continuare ad annullare le azioni precedenti.
Ad esempio, supponiamo che tu inserisci una forma e quindi digiti del testo al suo interno. Quando selezioni Modificare, vedrai Annulla digitazione perché quella era l'ultima azione. Se lo selezioni e poi torni a Modificare, vedrai poi Annulla inserimento perché quell'azione è avvenuta prima della digitazione.
La chiave è che puoi continuare ad annullare ogni azione precedente in ordine. Tuttavia, non è possibile passare ad azioni specifiche nel mezzo.
Se usi la scorciatoia da tastiera menzionata sopra, Comando + Z, puoi continuare a premere questa combinazione di tasti per annullare ciascuna azione in ordine.
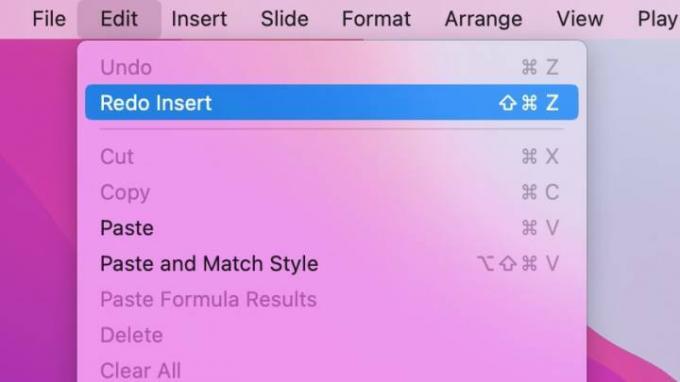
Ripeti la tua ultima azione in Keynote
La controparte di Annulla in Keynote è Ripeti. Ripeti è come la gomma per la gomma che ti consente di ripetere qualcosa che hai appena annullato.
Ad esempio, supponiamo che inserisci una tabella nella diapositiva, cambi idea e selezioni Modificare > Annulla inserimento per rimuovere il tavolo. Puoi quindi andare a Modificare > Rifare Inserisci rimettere a posto il tavolo.
Ripeti funziona proprio come la funzione Annulla. Vedrai l'ultima azione accanto ad essa nel menu e potrai continuare a ripetere ogni azione annullata in precedenza.
Se preferisci utilizzare una scorciatoia da tastiera anziché la barra dei menu, premi Spostare + Comando + Z per ripetere un'azione. Come la scorciatoia da tastiera per Annulla, puoi continuare a premere questa combinazione di tasti per ripetere ciascuna azione in ordine.
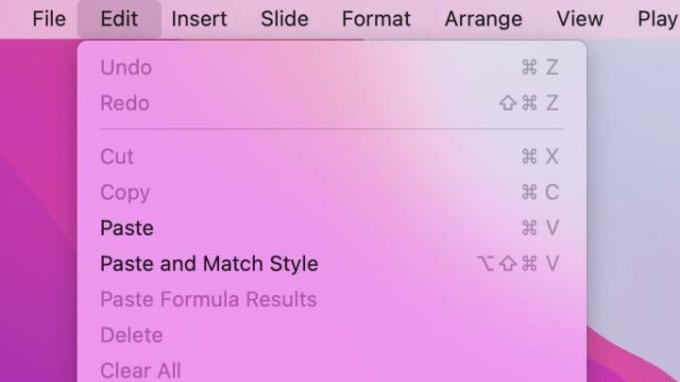
Annulla o Ripeti in grigio?
Se selezioni Modificare nella barra dei menu con l'intento di annullare o ripetere un'azione e uno o entrambi sono disattivati, c'è un motivo: non ci sono ulteriori azioni da annullare o ripetere.
Inoltre, se chiudi la presentazione e la riapri, non avrai le opzioni Annulla o Ripeti finché non esegui una nuova azione. Puoi salvare la presentazione e continuare a utilizzare Annulla o Ripeti, ma una volta chiusa la presentazione, inizierai una nuova serie di azioni quando la riapri.
Raccomandazioni degli editori
- Questo menu nascosto ha cambiato per sempre il modo in cui utilizzo il mio Mac
- Come combinare file PDF su Windows, macOS o sul Web
- Come collegare un iPhone a un Mac
- macOS Sonoma di Apple ha una funzionalità rivoluzionaria, letteralmente
- Come impostare una stampante predefinita su Windows o Mac
Migliora il tuo stile di vitaDigital Trends aiuta i lettori a tenere d'occhio il frenetico mondo della tecnologia con tutte le ultime notizie, divertenti recensioni di prodotti, editoriali approfonditi e anteprime uniche nel loro genere.


