Windows 11 potrebbe esserlo Il miglior sistema operativo di Microsoft finora, ma ciò non significa che sia privo di problemi. Ci sono ancora bug da risolvere, così come problemi che emergono dall'uso quotidiano che chiunque può sperimentare. Abbiamo sicuramente affrontato la nostra giusta parte durante la revisione degli ultimi laptop da quando Windows 11 è stato lanciato un paio di anni fa.
Contenuti
- Nessun suono in Windows 11
- Problemi di rete di Windows 11
- Lo schermo di Windows 11 è tremolante, sfocato o nero
- I giochi funzionano lentamente su Windows 11
- La ricerca di Windows 11 non riesce a trovare i tuoi file
Hai riscontrato un problema con Finestre 11? Non sei solo. Ecco alcuni dei problemi più comuni con
Video consigliati
Nessun suono in Windows 11
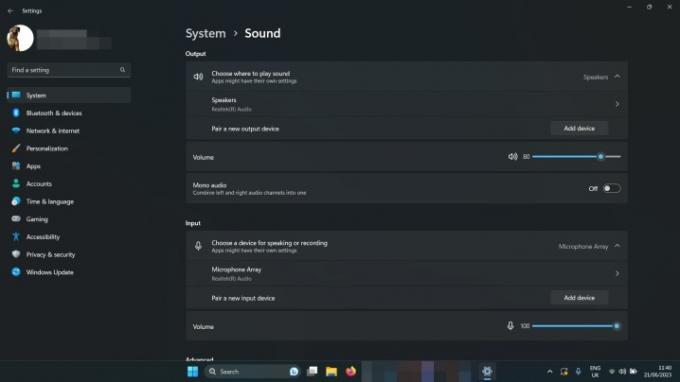
- Controlla i tuoi livelli di volume: Fai clic con il pulsante destro del mouse sull'icona dell'altoparlante in basso a destra (accanto alla data e all'ora) e seleziona Apri il mixer del volume. Assicurati che il volume sia abbastanza alto da poterlo sentire.
- Controlla le impostazioni audio: Fai clic con il pulsante destro del mouse sull'icona dell'altoparlante in basso a destra e seleziona Apri le impostazioni audio. Controlla quello accanto a Scegli dove riprodurre il suono, gli altoparlanti o le cuffie sono selezionati.
- Controlla i collegamenti: Se utilizzi altoparlanti esterni, assicurati che siano collegati correttamente. Ricontrolla qualsiasi connessione via cavo e, se stai utilizzando altoparlanti o cuffie wireless, disconnettili e ricollegali di nuovo.
- Esegui lo strumento di risoluzione dei problemi audio di Windows 11: Fare clic con il tasto destro sull'icona dell'altoparlante in basso a destra e selezionare Risolvi i problemi relativi all'audio. Quindi seguire le istruzioni sullo schermo.
Problemi di rete di Windows 11
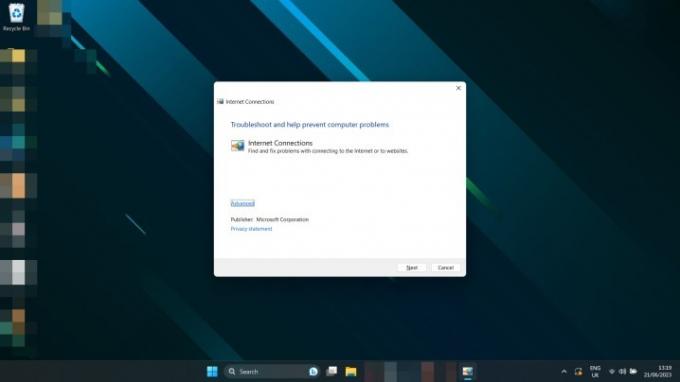
Non riesci a connetterti a Internet? Connessione più lenta del previsto?
- Ripristina il tuo router: Potrebbe non essere colpa di Windows. Prova a reimpostare il modem e/o il router per vedere se questo risolve il problema.
- Ripristina il PC: Il solo riavvio a volte può risolvere i problemi di rete. Provaci.
- Ripristina le impostazioni di rete di Windows 11: premi il Tasto Windows + I per aprire il Impostazioni menù. Selezionare Network e internet > Impostazioni di rete avanzate. Scorri verso il basso e seleziona Ripristino della rete. Selezionare Ripristina ora >SÌ per confermare.
- Cambia il metodo di connessione: Se puoi, passa da Ethernet a Wi-Fi, o viceversa, per vedere se questo aiuta.
- Esegui lo strumento di risoluzione dei problemi di rete di Windows 11: Cercare Risoluzione dei problemi di rete nella casella di ricerca di Windows. Selezionare Trova e risolvi i problemi di rete. Selezionare Successivo >Risolvi i problemi relativi alla mia connessione a Internet.
Lo schermo di Windows 11 è tremolante, sfocato o nero
Il tuo schermo non si comporta correttamente in
- Spegnilo e riaccendilo: Ripristina il PC e spegni e riaccendi il monitor.
- Controlla i collegamenti: Verificare che i cavi siano collegati correttamente al PC e al monitor. In caso di dubbio, scollegarli e ricollegarli.
- Aggiorna i tuoi driver: Se disponi di una scheda grafica o di un chip dedicato, prova ad aggiornare i driver della GPU. Scarica gli ultimi da AMD, Intel, O NVIDIA dai rispettivi siti web. Serve ancora aiuto? Ecco la nostra guida su come aggiornare i driver grafici di Windows 11.
- Aggiorna Windows: Prova ad aggiornare all'ultima versione di Windows 11. Alcune patch e correzioni potrebbero risolvere questo problema per te. Ecco come scaricare l'ultimo grande aggiornamento.
I giochi funzionano lentamente su Windows 11
Prestazioni di gioco attivate
- Verifica che il tuo sistema non si stia surriscaldando: Controlla il tuo Temperatura della CPU (E la tua GPU mentre ci sei) per assicurarsi che non si surriscaldino. Se lo sono, questo potrebbe essere il motivo per cui le prestazioni di gioco sono in calo.
- Aggiorna i tuoi driver grafici: Scarica i driver grafici più recenti da AMD, Intel, O NVIDIA dai rispettivi siti web.
- Installa gli ultimi aggiornamenti di Windows: Prova ad aggiornare all'ultima versione di Windows 11; alcune delle versioni recenti hanno patch relative ai giochi. Ecco come scaricare l'ultimo grande aggiornamento.
- Prova a disabilitare VBS: Secondo quanto riferito, la sicurezza basata sulla virtualizzazione di Windows 11 può causare alcuni problemi con le prestazioni di gioco su Windows 11. Prova a disabilitarlo per vedere se aiuta.
Se le tue prestazioni di gioco sono ancora scarse, potresti dover modificare le impostazioni di gioco per ottenere prestazioni migliori. Guardare la nostra guida alle impostazioni di gioco così puoi massimizzare i tuoi fotogrammi al secondo.
Imparentato
- ChatGPT ora può generare chiavi Windows 11 funzionanti gratuitamente
- Microsoft Teams sta ottenendo nuovi strumenti di intelligenza artificiale e sono gratuiti
- Windows AI Copilot sarà lo strumento di accessibilità per PC definitivo?
La ricerca di Windows 11 non riesce a trovare i tuoi file
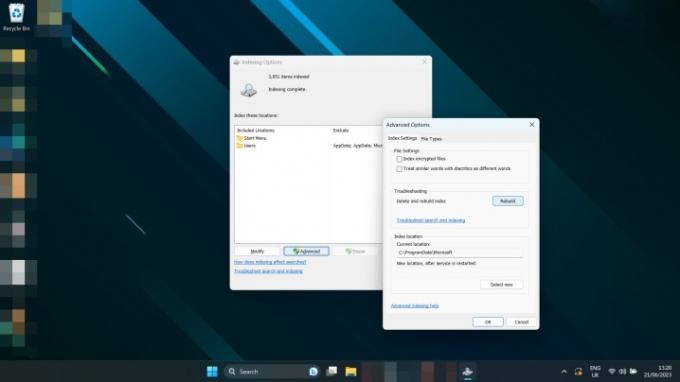
- Usa la ricerca di Windows per cercare Indice e seleziona Opzioni di indicizzazione. Selezionare Avanzato >Ricostruire.
Ora che sei un mago a
Raccomandazioni della redazione
- I problemi più comuni di Microsoft Teams e come risolverli
- Windows 11 sta per rendere le periferiche RGB molto più facili da usare
- Perché la mia stampante è offline? Come risolvere i problemi più comuni della stampante
- La nuova app di backup di Windows 11 prende un altro spunto dal Mac
- Microsoft anticipa la revisione del design della principale app di Windows 11
Migliora il tuo stile di vitaDigital Trends aiuta i lettori a tenere d'occhio il frenetico mondo della tecnologia con tutte le ultime notizie, recensioni divertenti sui prodotti, editoriali penetranti e anticipazioni uniche.




