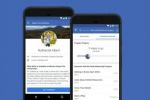Snapchat è un popolare (o qualcuno potrebbe dire, una volta popolare) app di messaggistica fotografica che consente agli utenti di scattare foto, registrare video, aggiungere disegni e inviarli ai propri amici. Quando ricevi un messaggio sull'app, comunemente indicato come snap, verrà visualizzato solo per pochi secondi (o un po' più a lungo, a seconda delle impostazioni), ma una volta che fai clic o scade il limite di tempo, scompare per sempre.
Contenuti
- Iniziare
- Ravviva i tuoi scatti
- Invio del tuo primo scatto
- Visualizzazione degli snap ricevuti
- Creazione e invio di storie
- Alla scoperta di storie curate dai team editoriali di Snapchat
- Chiacchierando su Snapchat
- Utilizzo degli occhiali Snapchat
Ulteriori letture
- Come eliminare il tuo account Snapchat
- Come scaricare le storie di Instagram
- Come ottenere follower su Instagram
Che tu sia un veterano di Snapchat o un principiante assoluto, la nostra guida ti aiuterà a iniziare e ne esaminerà alcuni le funzionalità più integrali dell'app, incluso come inviare e ricevere scatti e interagire con le storie dell'app caratteristica. Tenendo conto del
Aggiornamento 2018 - che ha cambiato l'interfaccia e quanti utenti interagiscono con l'app - aiutiamo a demistificare la forma di social media più popolare tra i giovani adulti.Video consigliati
Iniziare
Prima di tutto, devi scaricare l'app da App Store O Google Play. Una volta installato, fai clic sull'icona per aprirlo. Rubinetto Iscrizione, ti chiederanno quindi il tuo nome e cognome. Dopo averlo compilato, premi Iscriviti e accetta, accettando quello di Snapchat Termini di servizio E Politica sulla riservatezza. Successivamente ti verrà chiesto di inserire la tua data di nascita.
1 Di 6
Ora dovrai scegliere il tuo nome utente, che verrà utilizzato per identificarti su Snapchat. Assicurati che sia qualcosa che ti piace e che potrai ricordare facilmente perché non sarai in grado di cambiarlo dopo averlo impostato. Sceglierai quindi una password e inserirai il tuo numero di telefono dove ti verrà inviato un codice di conferma per verificare il tuo numero di telefono. Dopo aver completato la registrazione di base ti verrà chiesto di inserire un indirizzo email e di verificarlo. Nota: devi avere almeno 13 anni per utilizzare Snapchat.

Modifica le tue impostazioni
Se mai avessi bisogno di aggiornare le tue informazioni, vai alle impostazioni. È possibile accedervi toccando Bitmoji o l'icona del profilo nell'angolo in alto a sinistra dello schermo. Se hai aggiunto elementi alla tua Storia nelle ultime 24 ore, al posto di queste icone verrà visualizzata un'anteprima, ma toccandola funzionerà lo stesso. Individua l'icona a forma di ingranaggio nell'angolo in alto a destra del menu risultante per aggiornare le tue informazioni personali, incluso chi può inviarti snap e visualizzare le tue storie. Puoi anche cancellare la cache delle conversazioni e la verifica a due fattori.
Creare il tuo Bitmoji
Da luglio 2016, quando Snapchat ha acquisito Bitstrips e Bitmoji, puoi creare avatar e adesivi personalizzati con cartoni animati da utilizzare all'interno dell'app. Se vuoi creare un avatar Bitmoji (probabilmente lo fai; sono molto divertenti), fai clic su Bitmoji opzione dentro Impostazioni per essere reindirizzato al Bitmoji app. Da lì, puoi creare un avatar e collegare il tuo Bitmoji al tuo account Snapchat.
Trova e aggiungi amici
Per aggiungere amici su Snapchat, tocca Aggiungere amici sul tuo profilo. Puoi quindi cercare gli amici in base al loro nome utente. Se hai sincronizzato i tuoi contatti, vai su Contatti sezione, dove verranno visualizzati tutti i tuoi amici con account Snapchat. Quando un amico ti aggiunge, apparirà una notifica gialla sull'icona del tuo profilo (come visto dalla fotocamera) e vedrai "1 Snapchatter ti ha aggiunto!" Sotto Aggiungere amici. Per aggiungere un amico che ti ha già aggiunto, tocca +Accetta accanto al loro nome nel file Aggiungere amici menù.
Crea il tuo primo scatto
Quando apri Snapchat per la prima volta, attiverà automaticamente la fotocamera. Puoi regolare facilmente la messa a fuoco toccando lo schermo. Se tocchi il tuo viso mentre sei in modalità selfie, attiverai i filtri. Per passare dalla fotocamera posteriore a quella anteriore, tocca l'icona della fotocamera nell'angolo in alto a destra. Per attivare il flash, tocca il simbolo del fulmine a sinistra dell'icona della fotocamera. Per scattare una foto, tocca il cerchio nella parte inferiore dello schermo. Tocca e tieni premuto il cerchio per registrare un video. Con Snapchat, i video vengono registrati con incrementi di 10 secondi, ma puoi registrare più scatti (fino a sei) se tieni premuto il pulsante di registrazione. Se sai che stai registrando un video più lungo, durante la registrazione puoi far scorrere il dito verso sinistra sull'icona del lucchetto, quindi ora non devi continuare a tenere premuto il pulsante. Un'anteprima di ogni snap apparirà nell'angolo sinistro dello schermo.
Ravviva i tuoi scatti

Una delle cose migliori di Snapchat è che offre molte funzionalità per rendere i tuoi scatti più interessanti. Puoi scarabocchiare, aggiungere diverse tonalità, emoji, adesivi, testo e regolare il limite di tempo dei tuoi messaggi. Puoi persino duplicare parti delle foto che scatti e trasformarle in adesivi.
Come aggiungere testo
Se desideri aggiungere del testo alle tue foto per dare loro un po' più di contesto, premi il pulsante T nell'angolo in alto a destra dello schermo dopo aver scattato uno scatto. Verrà visualizzato il metodo standard per aggiungere testo al tuo snap. Premendo nuovamente l'icona verranno visualizzate diverse altre opzioni, incluso il testo centrato e allineato a sinistra. Puoi cambiare il colore del testo spostando il cursore lungo il cursore sul lato destro dello schermo. Il testo mobile può anche essere ingrandito o rimpicciolito pizzicando lo schermo e spostandolo con un solo dito. Snapchat ti offre anche diversi caratteri tra cui scegliere, inclusi Copione E Comic Sans.
Come aggiungere lenti
Snapchat ha seguito l'esempio di Instagram, permettendoti di aggiungere filtri al tuo viso, anche se li chiamano lenti. Prima di scattare una foto, fai clic sull'icona della faccina sorridente a destra del pulsante dell'immagine. Quindi puoi scegliere tra più di 20 filtri diversi, incluso trasformarti in un simpatico cucciolo per "vomitare" un arcobaleno. Ora, invece di dover tirare fuori la lingua per provare le lenti, usa Snapchat riconoscimento vocale per animare il tuo viso.
Come aggiungere scarabocchi
Per aggiungere uno scarabocchio al tuo scatto, tocca lo strumento matita sotto il T icona, che si trova nell'angolo in alto a destra. Puoi cambiare il colore regolando il cursore e, come per il nuovo testo, puoi pizzicare sullo schermo per ingrandire o ridurre le dimensioni del pennello. Quindi, usa il dito per disegnare sulla foto. Se commetti un errore, non preoccuparti: puoi facilmente annullare l'errore toccando la freccia a sinistra della matita. Tocca nuovamente la matita per tornare al menu originale.
Come aggiungere un filtro o un effetto interessante
Stai cercando di aggiungere tonalità diverse ai tuoi scatti? Innanzitutto, assicurati di avere i filtri abilitati. Devi condividere la tua posizione con l'app perché molti dei filtri sono basati sulla posizione. Dopo aver abilitato i filtri, scorri semplicemente il dito verso sinistra o destra sullo schermo e sarai in grado di visualizzare in anteprima ogni filtro o fotogramma disponibile. Puoi anche aggiungere più di un filtro a uno snap. Dopo aver scattato una foto e fatto scorrere verso destra, sotto l'icona del cronometro verrà visualizzata l'icona del livello. Una volta trovato il filtro colore perfetto per il tuo scatto, fai clic sull'icona e ti consentirà di scegliere un altro filtro. Puoi avere fino a tre filtri per ogni snap.
Come aggiungere GIF e adesivi
Creare uno snap unico è più semplice che mai, fai semplicemente clic sull'icona della carta sotto lo strumento matita e verrai indirizzato a un menu in cui potrai aggiungere GIF, adesivi, Bitmoji ed emoji. Inoltre, se sai già che tipo di adesivo o GIF desideri, puoi utilizzare la barra di ricerca per trovare esattamente quello che stai cercando.
Come regolare il limite di tempo
Modificando il limite di tempo, puoi scegliere per quanto tempo desideri che il destinatario possa visualizzare il tuo snap. È possibile regolare il tempo da 1 a 10 secondi. C'è anche un Senza limiti opzione, ma il messaggio scomparirà comunque dopo che è stato chiuso. Tocca l'icona del cronometro nella parte inferiore del menu a discesa dopo aver scattato un attimo per regolare questa impostazione.
Come salvare i tuoi scatti
Se desideri salvare il tuo scatto prima di inviarlo o prima di coprirlo con adesivi o scarabocchi, tocca la freccia rivolta verso il basso nella parte inferiore dello schermo per scaricarlo. Puoi quindi scegliere di salvarlo nei tuoi ricordi, una raccolta personale di scatti e storie sull'app, o sul rullino fotografico del tuo telefono. Se desideri salvare un'immagine sul tuo telefono, Snapchat deve avere accesso al tuo album fotografico. Se non ti piace lo scatto che hai scattato e vuoi ricominciare da capo, fai clic sulla piccola X grigia nell'angolo in alto a sinistra per eliminare lo scatto corrente e tornare alla fotocamera.
Invio del tuo primo scatto
Ora che hai aperto un account e aggiunto alcuni amici, sei pronto per inviare il tuo primo scatto! Per inviare uno snap dopo averne scattato uno, tocca la freccia blu nell'angolo in basso a destra. Verrà visualizzato l'elenco dei contatti e potrai scegliere a chi inviarlo. Con Snapchat, non c'è limite al numero di persone a cui puoi inviare uno snap, quindi divertiti e invia il tuo snap a tutti gli amici che desideri (anche se tieni presente che riceveranno una notifica per ognuno di loro). uno). Puoi anche scegliere di aggiungerla alla tua Storia (una raccolta di scatti che rimarranno sul tuo profilo per 24 ore) anche da questo menu o aggiungerla a una Storia pubblica. Quando sei pronto per inviare il tuo snap, tocca l'icona di invio bianca nell'angolo in basso a destra.
Se hai già una foto nel telefono che desideri condividere su Snapchat, fai clic sulla piccola icona sotto il cerchio più grande che usi per scattare una foto dalla fotocamera (sembra che due foto si sovrappongano). Verrai quindi trasferito al Ricordi sezione di Snapchat. Qui trovi anche la scheda Rullino fotografico, che può essere utilizzata per sfogliare le foto archiviate sul tuo telefono. Basta toccare una delle immagini, fare clic sui tre punti verticali nell'angolo in alto a destra per modificarla e premere Invia quando sei pronto.
Visualizzazione degli snap ricevuti
Per visualizzare gli snap ricevuti, vai alla schermata della fotocamera e scorri verso destra per accedere al Amici menù. È inoltre possibile accedere a questo menu toccando Amici nell'angolo inferiore sinistro dello schermo della fotocamera. Se hai messaggi non letti, su questa icona dovrebbe apparire una notifica circolare. Una volta raggiunto il menu, se è presente un'icona piena (blu per il testo, rossa per la foto o viola per il video) accanto ai nomi dei tuoi amici, significa che non hai ancora aperto il loro snap. Se vedi un'icona vuota o bianca (o niente del tutto), significa che l'hai già visualizzata. Puoi anche vedere se ti sei perso qualche scatto facendo clic sul nome di una determinata persona e scorrendo verso l'alto nel registro della chat.
Per vedere se i tuoi amici hanno ricevuto i tuoi messaggi, guarda sotto il nome della persona che vuoi controllare. Ci sarà una piccola casella o freccia (in uno dei tre colori sopra menzionati) sotto il loro nome. Se una delle icone è bianca, significa che l'hanno aperta e ti dirà quando l'hanno aperta a destra di quella posizione. In caso contrario, ti dirà quando il messaggio è stato consegnato.
Creazione e invio di storie

Nel 2013, Snapchat ha introdotto Stories, una funzionalità che ti consente di aggiungere uno snap a un feed per 24 ore prima che svanisca. Le storie possono essere viste dai tuoi amici o da chiunque se pubblichi su una storia pubblica. Dall'ultimo aggiornamento, visualizzare le storie dei tuoi amici è leggermente diverso. Ora è nello stesso menu in cui visualizzi i messaggi. Se è presente un anello blu attorno alle foto dei tuoi amici nel file Amici menu, ciò significa che sono stati caricati nella Storia di quel giorno. Clicca sulla foto per visualizzarla. Se vuoi saltare uno scatto, fai clic sulla parte sinistra dello schermo, su quella destra per tornare indietro o trascina verso il basso per chiudere. Puoi visualizzare le storie dei tuoi amici scorrendo verso sinistra dallo schermo della fotocamera e le loro storie saranno in alto.
Per creare la tua storia, scatta una foto o un video e tocca l'icona del segno più situata nella parte inferiore dello schermo. Quindi, tocca Aggiungere. Puoi anche aggiungere un messaggio alla tua storia dalla parte superiore del Inviare a menu in cui invii messaggi ai tuoi amici.
Se desideri eliminare uno scatto dalla tua Storia, vai al tuo profilo (che mostrerà un'anteprima della tua Storia nell'angolo in alto a sinistra della pagina della fotocamera e tocca l'icona La mia storia pulsante al centro dello schermo. Tocca la foto o il video che desideri eliminare e seleziona l'icona del cestino nella parte inferiore della foto. Puoi anche scaricare l'intera storia nel rullino fotografico facendo clic sulla freccia rivolta verso il basso sul La mia storia sbarra.
Alla scoperta di storie curate dai team editoriali di Snapchat

Ora è più facile che mai scoprire storie curate dai vari team editoriali di Snapchat. Attualmente ci sono più di 25 media tra cui scegliere, tra cui IGN, The New York Times, Complex, ESPN, CNN, People, Vice, Food Network e Mashable.
Per utilizzare la funzione Scopri, puoi toccare l'icona Scopri nell'angolo in basso a destra della fotocamera o scorrere verso sinistra dalla stessa schermata. Nella scheda Scopri, vedrai le miniature delle diverse storie che puoi visualizzare, comprese quelle di Snapchat. Ogni storia è suddivisa in brevi clip video che puoi sfogliare come un normale video Snapchat. Alcuni ti consentono anche di scorrere verso l'alto e leggere un articolo completo. Tieni presente che ogni canale ha annunci pubblicitari, anche se puoi facilmente saltarli.
Chiacchierando su Snapchat

Snapchat non ti consente solo di inviare scatti e storie, puoi anche chattare video e vocale con i tuoi amici. Per avviare una chat, vai su Amici menu e seleziona l'amico con cui desideri chattare. Puoi inviare immagini alla chat, chiamare, accedere alla fotocamera, chat video e inviare emoji. Se hai configurato Bitmoji, puoi accedervi dalla scheda emoji nei registri della chat.
Quando lasci la schermata della chat, tutti i messaggi tra te e il tuo amico verranno automaticamente cancellati. Se desideri salvare un messaggio, tocca e tieni premuto quello che desideri conservare. Ti verrà data la possibilità di copiare il messaggio o di salvarlo nella chat. Il colore dello sfondo diventerà grigio se il messaggio è stato salvato nella chat. Per annullarlo, toccalo di nuovo e seleziona Annulla salvataggio.
Utilizzo degli occhiali Snapchat
Con l'introduzione di Snapchat Spectacles, non devi più mettere in pausa e tirare fuori il telefono per catturare un momento. Occhiali 2 è stato appena rilasciato il 5 settembre e ora può essere acquistato online direttamente da Sito degli occhiali per un fantastico prezzo da $ 150 a $ 200. Se riesci a mettere le mani su un paio, offre un modo unico per registrare scatti mentre sei in movimento.
Prima di iniziare a girare video su Snapchat con occhiali dal titolo appropriato, tuttavia, devi associare i tuoi Spectacles al tuo account. Per fare ciò, apri Snapchat e accedi Impostazioni. Da lì, scorri verso il basso finché non vedi Spettacoli. Clicca il Spettacoli e lì troverai le istruzioni su come associarli al tuo account. Lì puoi anche trovare un collegamento per acquistare un paio di occhiali.
Per registrare un video utilizzando gli occhiali, basta toccare il pulsante sul lato sinistro degli occhiali. Gli occhiali registreranno un video di 10 secondi e potrai aggiungere 10 secondi alla volta al video con ogni tocco aggiuntivo. Le luci LED nelle specifiche si accendono anche durante la registrazione degli occhiali. Assicurati di controllare il nostro guida completa per l'utilizzo degli occhiali, da come acquistarne uno all'utilizzo.
L'interfaccia di Snapchat potrebbe essere cambiata dall'ultimo aggiornamento dell'app, ma è ancora abbastanza facile da usare, anche se solo con un po' di pratica. Le storie sono ora integrate nel file Amici e l'interfaccia generale è leggermente cambiata, ma è sempre lo stesso Snapchat. Con una piccola guida, presto scatterai e condividerai tutti i momenti speciali della vita con i tuoi amici.
Raccomandazioni degli editori
- Giovedì il CEO di TikTok affronterà il Congresso. Ecco come guardare
- Cosa significa il blocco su Snapchat?
- TikTok sta lanciando un canale di gioco dedicato
- Meta ha trovato oltre 400 app mobili “progettate per rubare” gli accessi a Facebook
- Qual è il momento migliore per pubblicare su Instagram?