Apple ha offerto una modalità Ritratto per i selfie da quando l'iPhone X è arrivato con la sua fotocamera TrueDepth Face ID nel 2017. Tuttavia, è stato solo nel 2021 che è diventato possibile utilizzare l'effetto Ritratto integrato per qualcosa di più delle semplici foto.
Contenuti
- Come utilizzare la modalità Ritratto se sei tu a chiamare
- Come utilizzare la modalità Ritratto quando ricevi una chiamata
- Quali iPhone e iPad funzionano con la sfocatura dello sfondo FaceTime
Con iOS16, Apple ha ampliato la modalità Ritratto per includere video dal vivo ed è particolarmente utile per le chiamate FaceTime, dove puoi utilizzare l'effetto bokeh per sfocare lo sfondo per una maggiore privacy.
Video consigliati
Facile
5 minuti
Un iPhone o iPad con chip A12 Bionic o successivo
iOS 15 o versione successiva
Mentre app di chat video come Zoom offrono le proprie funzionalità per sfocare e sostituire gli sfondi, la modalità Ritratto video di Apple può anche essere utilizzata come alternativa in queste app. È un effetto meno pronunciato rispetto a quello integrato in queste altre app, quindi potresti trovarlo preferibile anche lì. Tuttavia, è l'unico gioco in città per le chiamate FaceTime.
Come utilizzare la modalità Ritratto se sei tu a chiamare
Se sei tu a effettuare la chiamata FaceTime, puoi prepararti in anticipo abilitando la modalità Ritratto. A meno che non espandi la tua visione di te stesso, non vedrai molta differenza nel tuo aspetto quando è attiva la modalità Ritratto abilitato, ma la persona dall'altra parte della chiamata vedrà l'ambiente leggermente sfocato, proprio come in un Ritratto modalità foto.
Passo 1: Avvia l'app FaceTime in preparazione per una chiamata.
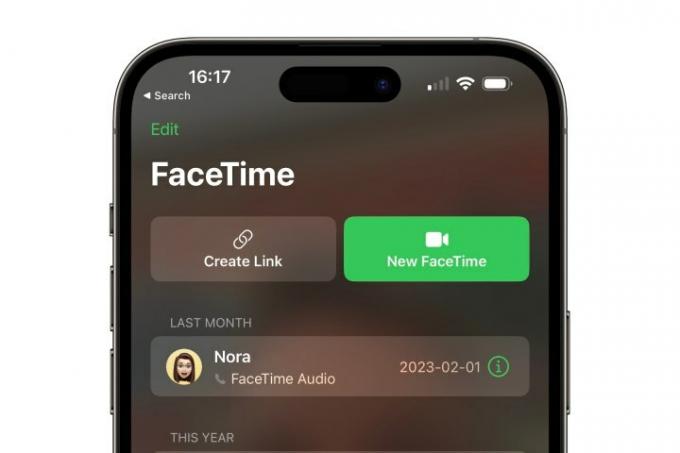
Passo 2: Apri Centro di Controllo scorrendo verso il basso dall'angolo in alto a destra dello schermo del tuo iPhone.
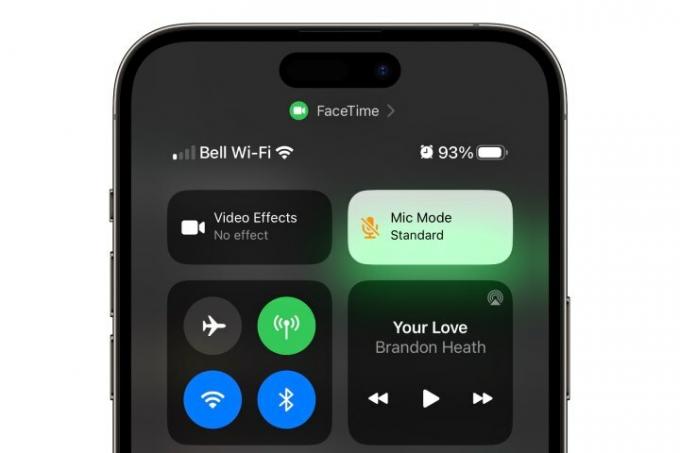
Imparentato
- L'installazione dell'aggiornamento di sicurezza fondamentale per i dispositivi Apple richiede solo pochi minuti
- Come aggiungere widget alla schermata di blocco del tuo iPhone su iOS 16
- Come disattivare il display sempre attivo del tuo iPhone 14 Pro
Passaggio 3: Seleziona il Effetti video pulsante. Dovrebbe apparire una finestra pop-up.
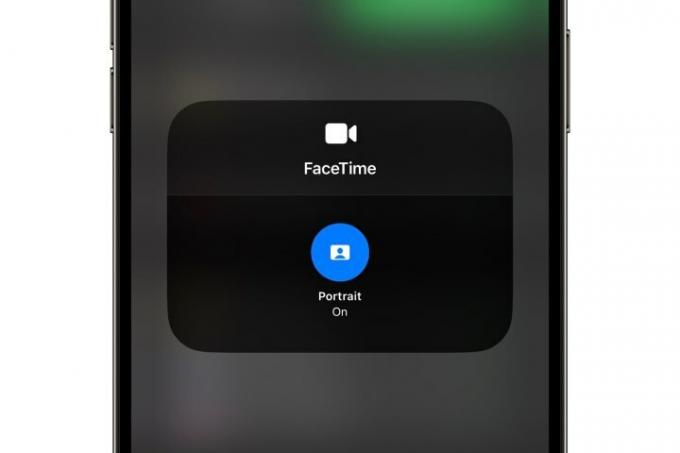
Passaggio 4: Seleziona il Ritratto pulsante. Dovrebbe diventare blu per indicare che la modalità Ritratto è ora abilitata.
Passaggio 5: Seleziona un'area qualsiasi all'esterno della casella popup per chiudere l'impostazione FaceTime. Il pulsante Effetti video dovrebbe ora essere evidenziato con la parola "Ritratto" all'interno.
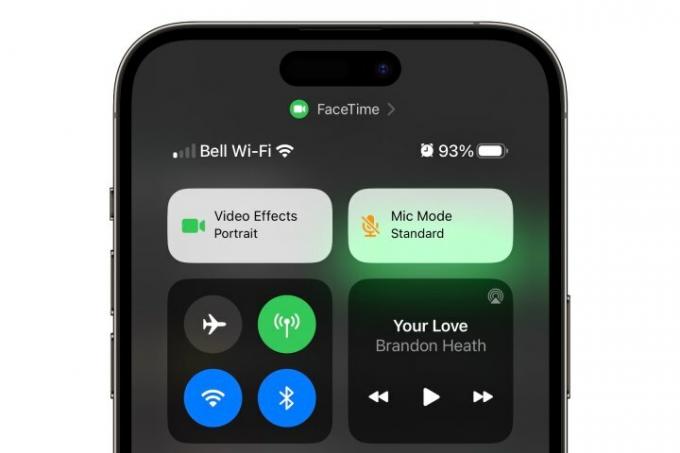
Passaggio 6: Scorri verso l'alto per chiudere il Centro di controllo.
Gli stessi passaggi precedenti possono essere utilizzati anche per abilitare la modalità Ritratto in altre app video supportate come Zoom, Microsoft Teams, Instagram e altro ancora.
Tieni presente che l'impostazione della modalità Ritratto è "permanente": il tuo iPhone ricorderà l'ultima impostazione che hai utilizzato. Quindi, se preferisci sfocare sempre lo sfondo di FaceTime, devi seguire i passaggi precedenti solo una volta e diventeranno effettivamente l'impostazione predefinita. Tuttavia, tieni presente che questa impostazione viene salvata separatamente per ciascuna app, quindi se la attivi quando utilizzando FaceTime, dovrai comunque attivarlo separatamente se desideri utilizzarlo per registrare un Reel in Instagram.

Come utilizzare la modalità Ritratto quando ricevi una chiamata
Se arriva una chiamata che non ti aspetti, non avrai tempo di sfocare lo sfondo in anticipo, ma puoi comunque abilitare rapidamente la modalità Ritratto dopo aver risposto alla chiamata. Puoi utilizzare il metodo sopra per abilitarlo tramite Control Center, ma fortunatamente c'è un modo ancora più rapido per attivarlo durante una chiamata.
Passo 1: Seleziona la miniatura della vista della fotocamera nell'angolo inferiore della sessione FaceTime per espanderla. Potresti non vedere il tuo sfondo disordinato nella miniatura, ma chi ti chiama lo vedrà a schermo intero e potrebbe essere ancora più evidente se ti chiama da un iPad o da un Mac.
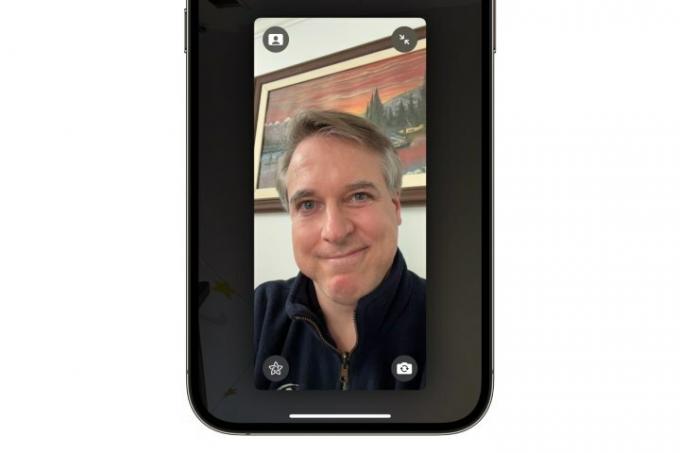
Passo 2: Seleziona il Icona ritratto in alto a sinistra della vista espansa.
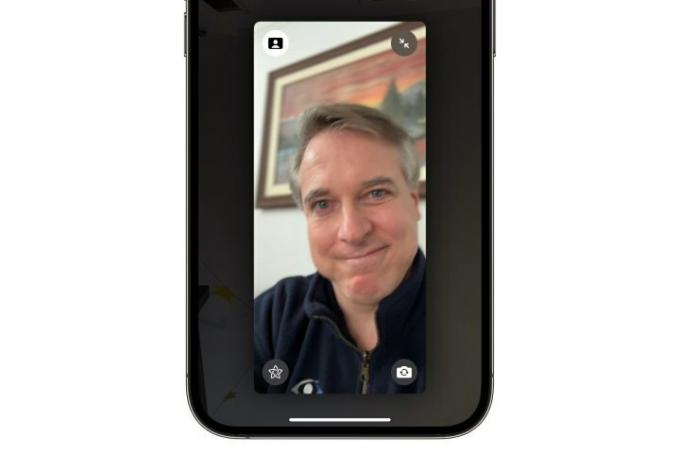
Passaggio 3: Lo sfondo dovrebbe sfocarsi immediatamente. Dovresti anche vedere che lo sfondo dell'icona diventa bianco. Puoi riportare la visualizzazione della fotocamera a una miniatura in basso scegliendo le frecce in alto a destra o selezionando qualsiasi area dello schermo al di fuori della finestra di anteprima.

Quali iPhone e iPad funzionano con la sfocatura dello sfondo FaceTime
Questa funzionalità non è solo per gli ultimi iPhone14 Modelli. Apple lo ha reso disponibile anche per i dispositivi più vecchi, risalendo addirittura al iPhone XS e iPhone XR. Questi sono i modelli che hanno introdotto il chip A12 Bionic di Apple, che racchiude il più potente Neural Engine necessario per far funzionare questa funzionalità.
Potresti anche essere sorpreso di sapere che non richiede un iPhone con fotocamera TrueDepth anteriore; La modalità Ritratto è supportata su iPhone SE 2020 E iPhone SE del 2022, poiché è l'Apple Silicon all'interno che fa il lavoro pesante, e questi modelli sono dotati di chip A13 e A15 Bionic ancora più potenti.
Lo stesso vale per la linea iPad di Apple; La modalità Ritratto può essere utilizzata su qualsiasi iPad con chip A12 Bionic o più recente, dal livello base di Apple iPad 2020 all'ultimo iPad Pro da 12,9 pollici con tecnologia M2. Ecco l'elenco completo degli iPad supportati:
- iPad mini (5a generazione e successive, dal 2019 in poi)
- iPad (ottava generazione e successive, dal 2020 in poi)
- iPad Air (3a generazione e successive, dal 2019 in poi)
- iPad Pro 11 pollici (tutte le generazioni, dal 2018 in poi)
- iPad Pro 12,9 pollici (3a generazione e successive, dal 2018 in poi)
Tieni presente che la modalità Ritratto è diversa dagli effetti della fotocamera FaceTime come Memoji, filtri, adesivi, etichette e forme. Questi altri effetti esistono da iOS 12.1 e la maggior parte di essi funziona fin dal iPhone7; l'eccezione sono i Memoji, che richiedono la fotocamera TrueDepth Face ID.
Raccomandazioni degli editori
- Come scaricare subito la beta di iOS 17 sul tuo iPhone
- Come trasformare una Live Photo in un video sul tuo iPhone
- Perché non puoi utilizzare Apple Pay su Walmart
- Come sincronizzare il tuo iPhone con il tuo iPad
- Come trovare i file scaricati sul tuo iPhone o smartphone Android
Migliora il tuo stile di vitaDigital Trends aiuta i lettori a tenere d'occhio il frenetico mondo della tecnologia con tutte le ultime notizie, divertenti recensioni di prodotti, editoriali approfonditi e anteprime uniche nel loro genere.




