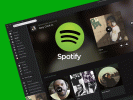Apple ha lavorato per realizzare l'iPad più simile a un laptop da anni, ma con la funzione Scribble, Apple adotta una prospettiva diversa sul flusso di lavoro e sul funzionamento dell'iPad. Introdotto per la prima volta in iPadOS 14, Scribble ti consente di utilizzare una Apple Pencil per scrivere fisicamente in qualsiasi casella di testo su un iPad, invece di utilizzare la tastiera su schermo. Le tue scritte a mano si traducono quindi in caratteri, trasformando efficacemente il tuo tablet in un blocco note interattivo.
Contenuti
- Quali iPad supportano Scribble?
- Come usare Scarabocchio
Vale la pena esplorare Scribble se hai un iPad compatibile, una Apple Pencil o uno stilo compatibile. Ecco come utilizzare Scribble con iPadOS 14 o iPadOS15.
Video consigliati
Quali iPad supportano Scribble?

Quali iPad possono effettivamente utilizzare Scribble? Non tutti gli iPad supportano Scribble perché è necessario averne uno che supporti anche iPadOS 14 o versioni successive Lo stilo di Apple, la matita Apple. Ciò restringe il campo, perché mentre
iPadOS 14 è disponibile ad a ampio numero di iPad più vecchi, come l'iPad Air 2 e i vecchi tablet iPad Mini, potrebbero essere troppo vecchi per supportare l'Apple Pencil: molti modelli di iPad sono antecedenti all'Apple Pencil.Ogni modello attuale di iPad funziona con una Apple Pencil. L'iPad entry-level e l'iPad mini 5 funzionano con la Pencil di prima generazione, mentre i modelli Pro e Air successivi funzionano con le Pencil di seconda generazione.
Ecco l'elenco attuale di tutti gli iPad che supportano Scribble.
2021:iPadPro11, iPad Pro 12.9,iPad, Ipad mini
2020:iPad Aria, iPad,iPadPro11,iPadPro12.9
2019:iPad,Ipad mini,iPad Aria
2018:iPad Pro 12.9,iPadPro11,iPad
2017:iPad Pro 10.5,iPadPro12.9
2016:iPadPro9.7
2015:iPadPro12.9
In passato, Scribble funzionava solo con la Pencil di Apple. Non più. Per circa la metà del prezzo dell'Apple Pencil, il Adonit Nota+ lo stilo compete con il set di funzionalità di Apple Pencil, in particolare in termini di sensibilità alla pressione, rilevamento dell'inclinazione e capacità di lavorare con Scribble. Anche molto meno costoso è il Pastello Logitech, che supporta anche Scribble. Una volta che sei armato con la tua Apple Pencil o un altro stilo compatibile e un iPad con iPadOS 14 o 15, sei pronto per iniziare a scarabocchiare.
Come usare Scarabocchio
Iniziare con Scribble è facile. Innanzitutto, assicurati di avere Scribble configurato correttamente. Vai a Impostazioni > Matita Apple e attiva l'impostazione per Scribble. Puoi anche scegliere di utilizzare la matita in modalità Solo disegno. Nelle impostazioni è integrato un esercizio Prova Scribble che ti consente di verificarne le funzionalità.
1 Di 4
Dopo la configurazione iniziale, prendi la tua Matita e vai a qualsiasi casella di testo (va bene la barra di ricerca del tuo browser) e toccala per visualizzare la tastiera. Ora, mentre la tastiera è attiva, usa la matita per scrivere nella casella di testo in cui apparirà il testo durante la digitazione. Dovresti vedere la tua calligrafia apparire sullo schermo e svanire rapidamente mentre iPadOS la traduce in testo.
Se non vedi la tua calligrafia apparire sullo schermo, assicurati che la tua Apple Pencil sia carica e connessa e riprova. Inoltre, assicurati di scrivere nell'area corretta. App diverse hanno standard di area diversi per Scribble, alcuni sono piuttosto limitati e altri sono felici che tu possa scarabocchiare praticamente ovunque.
Scribble funziona nell'app Note dove tocchi per la prima volta per rivelare la barra degli strumenti Markup. Quindi, nella barra degli strumenti Modifica, tocca lo strumento Scrittura a mano (a sinistra della penna). Scrivi con Apple Pencil o un altro stilo compatibile e Scribble trasformerà istantaneamente i tuoi scarabocchi in testo digitato.
Un altro ottimo utilizzo è nella schermata Home, dove l'avvio della ricerca universale rivela una casella di ricerca su cui puoi scrivere. Puoi anche usarlo in HomeKit o Safari per riempire le caselle. Ogni volta che usi Scribble, nella parte inferiore del display viene visualizzata una tavolozza di scorciatoie, con pulsanti Annulla e Ripeti, una scorciatoia da tastiera e i tre punti Di più pulsante per accedere a impostazioni aggiuntive.
Eliminazione e selezione del testo
Scarabocchiare è solo l'inizio, però. Puoi anche utilizzare Scribble per selezionare ed eliminare testo, il che rende molto più semplice la correzione degli errori di battitura. Per selezionare il testo, disegna un cerchio attorno ad esso. Se fatto correttamente, il cerchio scomparirà e apparirà una casella di selezione. Se preferisci eliminare il testo in questione, scarabocchialo semplicemente, come faresti per un errore di battitura alle elementari. Il testo poi scomparirà.
Puoi utilizzare Scribble e lo stilo per inserire, selezionare o unire testo, parole o interi paragrafi. Inserisci il testo toccando e tenendo premuto, unisci disegnando una linea verticale, seleziona disegnando un cerchio attorno al tuo testo per visualizzare numerose opzioni di modifica e selezionarlo toccando due volte una parola o toccando tre volte a paragrafo. Una volta che inizi a utilizzare Scribble, i semplici gesti diventeranno una seconda natura e un altro ottimo modo per interagire con il tuo iPad.
Raccomandazioni degli editori
- Come sbarazzarti dell'ID Apple di qualcun altro sul tuo iPhone
- Come testiamo i tablet
- Le migliori custodie per iPhone 14 Pro Max: le 15 migliori che puoi acquistare
- Il mio iPad riceverà iPadOS 17? Ecco tutti i modelli compatibili
- Il mio iPhone avrà iOS 17? Ecco tutti i modelli supportati