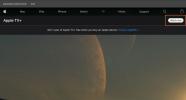Photoshop è tanto un programma di progettazione grafica quanto un editor di foto, che include il lavoro con il testo. Aggiungere e modificare testo in Photoshop è semplice, una volta che hai imparato dove sono tutti i controlli e alcuni trucchi extra. Ecco come aggiungere e modificare testo in Photoshop.
Contenuti
- Gli strumenti di testo di Photoshop
- Come aggiungere testo in Photoshop
- Come modificare il testo in Photoshop
- Che ne dici di usare gli strumenti di pittura o clonazione?
- I file con testo devono essere salvati come PSD per essere modificati in seguito
Gli strumenti di testo di Photoshop

La maggior parte del lavoro con il testo in Photoshop consiste semplicemente nel trovare e riconoscere le icone. Ecco gli strumenti che puoi utilizzare per aggiungere o modificare testo in Photoshop.
Video consigliati
 |
Lo strumento testo (situato nella casella degli strumenti a sinistra) |
 |
Lo strumento sposta (situato nella casella degli strumenti a sinistra) |
 |
Modificare l'orientamento del testo |
 |
Modificare la dimensione del testo |
 |
Crea testo deformato |
 |
Cambia il colore del testo |
 |
Apri i pannelli dei caratteri e dei paragrafi |
Come aggiungere testo in Photoshop
1. Fare clic sull'icona T nella barra degli strumenti a sinistra.
L'opzione predefinita è il testo orizzontale regolare: questa è l'opzione che la maggior parte utilizzerà frequentemente. Se fai clic e tieni premuto su Strumento testo icona, tuttavia, aprirai un sottomenu che ha alcune opzioni diverse, incluso il testo verticale. IL Digitare Maschera Lo strumento, che ha un'opzione orizzontale e verticale, crea una selezione a forma di testo della tua foto. Utilizza questa opzione se desideri creare parole da riempire con la tua foto invece di posizionare testo sopra la foto.
2. Disegna un riquadro sulla tela più o meno nel punto in cui vorresti che fosse il testo.
Man mano che aggiungi testo e formattazione, puoi modificare la posizione del testo facendo clic e trascinando fuori una delle piccole caselle sugli angoli o sui bordi centrali per ridimensionare la casella.
3. Regola il tipo e la dimensione del carattere in alto.
 Quando una casella di testo è attiva, vedrai le opzioni dei caratteri nella parte superiore dello schermo. Regolazione il carattere e la dimensione del carattere è simile a lavorare in un programma di elaborazione testi: basta scegliere dal menu a discesa o digitare una dimensione o un nome di carattere. Se fai clic e tieni premuto su Dimensione del testo icona - quella con due T di dimensioni diverse - e muovi il cursore a sinistra o a destra, puoi regolare rapidamente la dimensione del testo con piccoli incrementi. Il colore del testo può essere regolato evidenziando il testo e selezionando un nuovo colore dalla parte inferiore dalla casella degli strumenti sul lato sinistro o dalla casella colorata accanto alle opzioni di allineamento del paragrafo nella superiore.
Quando una casella di testo è attiva, vedrai le opzioni dei caratteri nella parte superiore dello schermo. Regolazione il carattere e la dimensione del carattere è simile a lavorare in un programma di elaborazione testi: basta scegliere dal menu a discesa o digitare una dimensione o un nome di carattere. Se fai clic e tieni premuto su Dimensione del testo icona - quella con due T di dimensioni diverse - e muovi il cursore a sinistra o a destra, puoi regolare rapidamente la dimensione del testo con piccoli incrementi. Il colore del testo può essere regolato evidenziando il testo e selezionando un nuovo colore dalla parte inferiore dalla casella degli strumenti sul lato sinistro o dalla casella colorata accanto alle opzioni di allineamento del paragrafo nella superiore.
Tuttavia, la regolazione del testo va oltre il fatto che il carattere e la dimensione siano facilmente accessibili nella parte superiore dello schermo. Clicca il File nella barra degli strumenti in alto per aprire i pannelli dei caratteri e dei paragrafi. Da qui puoi apportare modifiche più avanzate, come creare paragrafi con interlinea doppia o modificare solo la larghezza o l'altezza del testo con le opzioni di scala verticale e orizzontale.
4. Utilizza le opzioni di distorsione per piegare il testo (facoltativo).

Se hai bisogno che il testo si pieghi per adattarlo alla foto, ad esempio avvolgendo le parole attorno ai bordi di un oggetto, ti consigliamo di utilizzare lo strumento deforma. Accedi alle opzioni di curvatura facendo clic su Ordito icona: sembra una T storta sopra la cima di una collina. Nella finestra pop-up, scegli la forma che desideri nel menu a discesa Stile. Quindi, utilizza i cursori per perfezionare ulteriormente la forma.
5. Crea parolacce con il pulsante 3D (opzionale).
Ti mancano le parole artistiche o la creazione di una grafica 3D? Usa l'icona 3D in alto per rendere il tuo testo 3D. Clic SÌ quando il pop-up ti chiede se vuoi passare a un'area di lavoro 3D e sperimentare i nuovi strumenti 3D nel Proprietà pannello a destra.
Come modificare il testo in Photoshop
Dopo aver creato il testo, puoi utilizzare una manciata di strumenti diversi per regolare il testo. Il testo in documenti con più livelli potrebbe essere difficile da selezionare senza alcuni trucchi.
1. Assicurati di poter effettivamente modificare il testo.
Una tipica casella di testo può essere facilmente modificata. Tuttavia, se stai lavorando con una maschera di testo, un testo rasterizzato o un testo che è già stato trasformato in un oggetto o livello, non puoi modificare ciò che dice il testo. Questo perché questi processi trasformano il testo in pixel e Photoshop non li riconosce più come testo. Inoltre, non puoi modificare una maschera di testo dopo aver fatto clic su di essa. Se hai aperto un documento esistente, potresti non essere in grado di modificare nemmeno il testo: sono necessari file PSD per preservare la possibilità di modificare il testo. Non puoi aprire un PDF, a meno che non sia un PDF di Photoshop con le funzionalità di modifica conservate, e fai semplicemente clic per modificare il testo in Photoshop. In questo caso, dovresti rimuovere il testo e aggiungere una nuova casella di testo.
2. Fare clic sul testo.
Per il testo che può ancora essere modificato, è sufficiente fare clic su Strumento testo e quindi fare clic sul testo per accedere a tutte le diverse opzioni. Potrebbe essere necessario selezionare prima il livello di testo e nasconderne altri se nel file sono presenti molti livelli. Clicca sul Strati pannello a destra. I livelli di testo hanno l'icona T e solitamente prendono il nome dal testo all'interno di quel livello di testo. (Non riesci a trovare il pannello dei livelli? Colpire il F7 chiave.)
3. Per spostare il testo, seleziona lo strumento freccia nella parte superiore della casella degli strumenti a destra.
Assicurati che il livello testo sia selezionato, quindi fai clic sul testo e spostalo.
Che ne dici di usare gli strumenti di pittura o clonazione?
Se desideri utilizzare gli strumenti pennello, clona, cancella o secchiello, devi prima eseguire il rendering del testo. Una volta eseguito il rendering del testo, tuttavia, non puoi fare clic su di esso per modificare semplicemente ciò che dice o cambiare il carattere. Per eseguire il rendering del testo, con il livello di testo selezionato, vai a Tipo > Rasterizza livello testo.
I file con testo devono essere salvati come PSD per essere modificati in seguito
Ogni volta che lavori con il testo in Photoshop, salva due versioni: una come PSD nel caso in cui sia necessario tornare indietro e regola il testo in un secondo momento e l'altro qualunque sia il tipo di file che devi condividere, come JPEG, PDF o TIFF.
Raccomandazioni degli editori
- Come avere Photoshop gratis
- Come rendere trasparente uno sfondo in Photoshop
- Tutto quello che puoi fare in Photoshop per iPad e cosa manca ancora
- Cos'è Photoshop Camera? Come la nuova A.I. di Adobe l'app modifica le foto prima di scattarle
- Ora puoi Photoshop estrarre qualcuno da un'immagine con un clic
Migliora il tuo stile di vitaDigital Trends aiuta i lettori a tenere d'occhio il frenetico mondo della tecnologia con tutte le ultime notizie, divertenti recensioni di prodotti, editoriali approfonditi e anteprime uniche nel loro genere.