Configurare un nuovo telefono può essere travolgente, soprattutto quelli ricchi di funzionalità come Pixel 4 e Pixel 4 XL. Dopotutto, uno dei principali punti di forza dei telefoni Pixel di Google è il software e questi due telefoni hanno portato sul tavolo una serie di nuove funzionalità quando sono stati rilasciati nel 2019. Mentre Androide 10 (E Androide 11) ha portato alcune di queste funzionalità alla più ampia popolazione di telefoni Android, il Pixel 4 E Pixel 4XL sono pieni di trucchi accurati e caratteristiche uniche che li separano dal resto.
Contenuti
- Come saltare la schermata di blocco con lo sblocco facciale
- Come abilitare la conversazione continua sull'Assistente Google
- Come attivare il tema Scuro
- Come identificare i brani intorno a te con Now Playing
- Come utilizzare Live Caption per sottotitolare audio e video
- Come utilizzare i gesti senza tocco con Motion Sense
- Come abilitare Flip to Shhh per accedere rapidamente a Non disturbare
- Come ripristinare la barra di navigazione a tre pulsanti
- Come personalizzare lo stile della tua interfaccia
- Come attivare sempre 90Hz
Ma quali vuoi e quali sono fuffa? Come si separa il grano dalla pula? Ti abbiamo coperto! Abbiamo raccolto le impostazioni chiave che devi modificare immediatamente sul tuo nuovo dispositivo per ottenere il massimo dal telefono Pixel 4.
Video consigliati
Guide correlate
- Le migliori custodie per Pixel 4
- Le migliori custodie per Pixel 4 XL
Come saltare la schermata di blocco con lo sblocco facciale



La procedura di sblocco facciale di Pixel 4 ti dà la possibilità di sbloccare il telefono e rimanere nella schermata di blocco finché non scorri verso l'alto dopo aver effettuato l'autenticazione. Lo sblocco senza andare direttamente alla schermata principale offre un'esperienza di blocco schermo più simile a quella di un iPhone, poiché il telefono può nascondere il contenuto delle notifiche finché non riconosce il tuo volto. Quindi, basta scorrere lo schermo per accedere al telefono. Per impostazione predefinita, il telefono ignorerà automaticamente la schermata di blocco e andrà direttamente alla schermata principale.
Imparentato
- I migliori telefoni pieghevoli del 2023: i nostri 4 pieghevoli preferiti in questo momento
- Le migliori custodie Google Pixel Fold: le 10 migliori che puoi acquistare
- Il tuo iPhone potrebbe rubare questa funzionalità del Pixel Tablet quando riceverà iOS 17
Per scegliere la tua preferenza entra in Impostazioni > Sicurezza > Sblocco facciale e disattivare Salta schermata di blocco per fare in modo che il telefono attenda di andare alla schermata principale finché non scorri verso l'alto.
Come abilitare la conversazione continua sull'Assistente Google



L'Assistente Google ha sempre mostrato una forte propensione alla conversazione e al riconoscimento del parlato naturale. Una delle migliori funzionalità per aiutare a dimostrarlo è la conversazione continua. Se abilitata, questa funzione mantiene l'Assistente Google in ascolto per ulteriori interventi dopo aver effettuato una query o un comando iniziale. Sebbene questa sia un'opzione per gli altoparlanti intelligenti già da qualche tempo, questa è l'introduzione di questa funzionalità su uno smartphone.
È disattivato per impostazione predefinita, ma attivarlo è facile come andare su Impostazioni > App e nnotifiche > Assistente e l'attivazione Conversazione continua.
Come attivare il tema Scuro
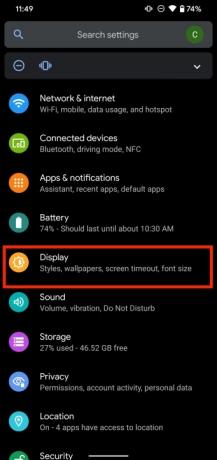

Indipendentemente dal colore del tuo Pixel 4, il tema Scuro può essere un ottimo complemento visivo ed è molto più piacevole per gli occhi, soprattutto di notte. I temi scuri in Android sono in circolazione da un po' sui dispositivi di altri produttori, ma da allora sono stati integrati nei dispositivi Pixel Androide 10. Può anche aiutarti a risparmiare un po' di durata della batteria.
Vai a Impostazioni > Schermo e attiva Tema scuro dare un'occhiata. Puoi anche toccare Programma imposta un orario personalizzato per l'attivazione del tema scuro oppure puoi anche scegliere di attivarlo e disattivarlo al tramonto e all'alba.
Come identificare i brani intorno a te con Now Playing
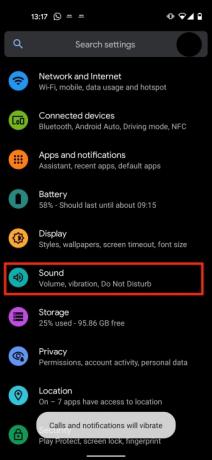


Ora in riproduzione è una gemma nascosta disponibile esclusivamente sui telefoni Pixel. Introdotta in Pixel 2, la funzione rileva e identifica la musica intorno a te, aggiungendola a un archivio pulito, ordinato e ordinato cronologicamente per poterla rivedere in seguito. Non richiede una connessione Internet, quindi l'impatto sulla batteria non è evidente, ma non identifica ogni canzone che ascolti, sia che tu sia in un bar o in un negozio. Puoi fare in modo che identifichi i brani in modo discreto, inviandoli al registro principale, o che mostri anche il nome dei brani sulla schermata di blocco.
Per vedere questi brani nella schermata di blocco, vai a Impostazioni > Suono > Avanzato > Ora in riproduzione e attiva Mostra nella schermata di blocco. Nella stessa schermata è possibile visualizzare il registro principale sotto Ora riproduciamo la storia.
Come utilizzare Live Caption per sottotitolare audio e video
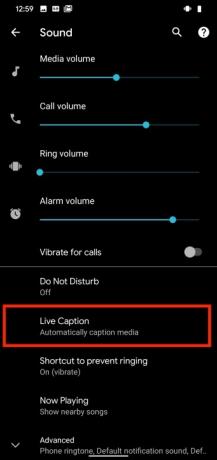
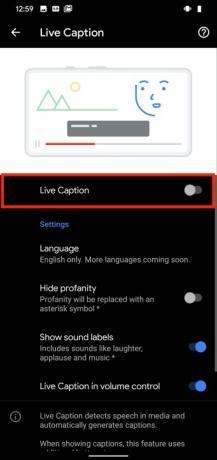

Live Caption è un'altra funzionalità che sfrutta la potente abilità dell'intelligenza artificiale di Google per sottotitolare messaggi audio e video per quei momenti in cui l'ascolto non è un'opzione. Live Caption funziona su tutte le app ad eccezione delle telefonate e delle chat video. Puoi persino mascherare linguaggio volgare e abilitare l'etichettatura dei suoni per cose come le risate. Al momento, la funzionalità funziona solo in inglese, ma presto arriveranno altre lingue, così come il supporto per la linea Pixel 3 e altri dispositivi Android 10 e 11.
Per fortuna, c’è un modo molto semplice e veloce per accedervi. Tutto quello che devi fare è premere il Pulsante del volume sul lato del telefono e sotto il cursore del volume sullo schermo, vedrai un'icona in basso che assomiglia a righe di testo in una casella. Tocca l'icona per attivare o disattivare Sottotitoli in tempo reale. Per controllare le impostazioni relative a questa funzione, puoi andare a Impostazioni > Suono > Sottotitoli in tempo reale.
Come utilizzare i gesti senza tocco con Motion Sense



La funzione Motion Sense di Pixel 4 introduce la tecnologia radar, consentendo interazioni basate sui gesti che non richiedono di prendere in mano il telefono o toccarlo. Questi includono agitare la mano al telefono per posticipare una sveglia, silenziare una chiamata o saltare un brano, nonché raggiungere il telefono per controllare le notifiche. Come notiamo nella nostra recensione, agitare per posticipare una sveglia è una funzionalità che amiamo perché è troppo facile. Se sei uno snooker cronico, questo sarà il tuo migliore amico o il tuo peggior nemico (o forse il tuo lavoro).
Per attivare Motion Sense, tocca Impostazioni > Sistema> MovimentoSenso, dove puoi scegliere i tuoi gesti.
Come abilitare Flip to Shhh per accedere rapidamente a Non disturbare
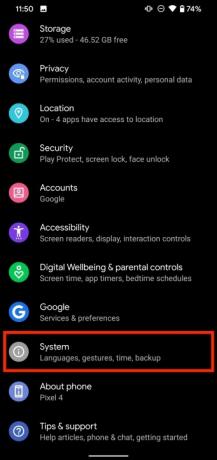


Pensato per aiutarti a ridurre al minimo le distrazioni dal telefono, Flip to Shhh mette il tuo Pixel in modalità Non disturbare quando il telefono viene posizionato a faccia in giù su una superficie piana. Introdotto per la prima volta nel GooglePixel3, fa esattamente quello che ti aspetti e ti aiuta a togliere il telefono dai tuoi pensieri in modo rapido, intuitivo e incredibilmente semplice.
Per attivarlo, vai a Impostazioni > Sistema> Gesti > Gira su Shhh e attivarlo.
Come ripristinare la barra di navigazione a tre pulsanti



Con Android 10, Google è ufficialmente passato a navigazione basata sui gesti per impostazione predefinita. Funziona più o meno allo stesso modo dei gesti dell'iPhone, ma la funzione posteriore presenta un problema unico per Android. Attualmente, ci sono ancora menu a scorrimento a cui in genere si accede tramite uno scorrimento indietro, lo stesso gesto che ora funge da funzione indietro. Ora è necessario accedere a questi menu toccando il bordo sinistro dello schermo e tenendo premuto per un istante finché non è possibile trascinare verso destra per accedere al menu nascosto sotto. Questi menu sono generalmente accessibili anche da a Hamburger icona del menu nell'angolo dell'interfaccia dell'app, quindi non devi usare quel gesto se non lo desideri. Ma se ti manca la tradizionale barra di navigazione a tre pulsanti, puoi sicuramente recuperarli.
Vai a Impostazioni > Sistema > Gesti > Navigazione del sistemae puoi scegliere tra la navigazione a tre pulsanti e i gesti. Tieni presente che al momento potresti avere qualche problema a far funzionare l'Assistente Google.
Come personalizzare lo stile della tua interfaccia



Se desideri creare un'estetica unica per il tuo telefono, puoi scegliere tra molte app di personalizzazione visiva nell'App Store. Consigliamo in particolare OxygenOS di OnePlus per un'ampia varietà di scelte grafiche e di visualizzazione. Se preferisci non spendere più tempo, spazio di memoria e denaro in app di terze parti, Google ha lanciato Pixel Style come nuovo contendente nel regno della personalizzazione del look. Ti consente di scegliere tra colori accentati per l'interfaccia utente, una manciata di caratteri, forma di icone e parecchi sfondi.
Per dare vita al tuo stile unico, vai su Impostazioni > Display > Stili e sfondi per personalizzare il display Pixel in base alle tue preferenze.
Come attivare sempre 90Hz
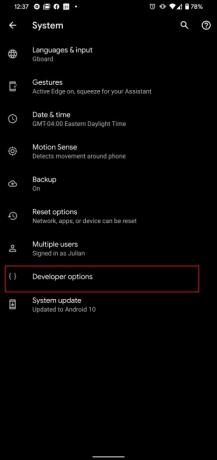

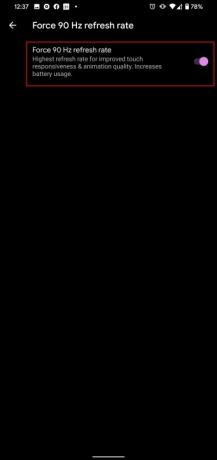
Come giusto avvertimento, l'attivazione della funzione 90Hz per funzionare il 100% del tempo in cui utilizzi il telefono causerà problemi alla batteria. Il Pixel 4 è già noto per avere una durata della batteria limitata e questa funzione la consumerà. Detto questo, il dispositivo, insieme al Pixel 4XL, può supportare una frequenza di 90 Hz o un display da 90 fotogrammi al secondo. Per fare un confronto, la maggior parte degli altri smartphone standard sono in grado di funzionare a 60 fotogrammi al secondo. Probabilmente noterai una notevole differenza tra la fluidità e la sensibilità del dispositivo a 90Hz; Ciò avrà un impatto sullo streaming video, sui giochi e sull'utilizzo generale del telefono. Controlla subito per vedere se la tua funzione 90Hz è già attivata seguendo il percorso Impostazioni > Display > Avanzate > Visualizzazione fluida. Google generalmente limita l'uso da parte del telefono della funzione 90Hz per cercare di prolungare la durata della batteria del dispositivo. Se preferisci questo tipo di prestazioni, tuttavia, esiste un modo per sovrascrivere le impostazioni di Google.
Per abilitare l'override, dovrai attivare "Opzioni sviluppatore". Vai a Impostazioni > Informazioni sul telefono e quindi toccare Numero di costruzione più volte. Una volta che le "Opzioni sviluppatore" sono state attivate, verrà visualizzata una notifica sullo schermo. A quel punto puoi andare a Sistema > Avanzate > Opzioni sviluppatore > Forza frequenza di aggiornamento a 90 Hz. Se attivi questa funzione, rimarrà sempre attiva. Una volta acceso, noterai alcuni cambiamenti; le prestazioni complessive del tuo dispositivo funzioneranno in modo più fluido e pulito rispetto a prima, ma la batteria si scaricherà frequentemente. Tieni un caricabatterie a portata di mano.
Raccomandazioni degli editori
- I futuri telefoni Pixel di Google sono stati appena colpiti da brutte notizie
- Migliori offerte telefoniche: Samsung Galaxy S23, Google Pixel 7 e altro ancora
- Google Pixel Watch 2: prezzo, data di uscita, notizie e altro ancora
- Questa app potrebbe ridurre la durata della batteria del tuo telefono Pixel
- Google Pixel 7a ha un jack per le cuffie?



