Se tu iniziare e terminare la giornata lavorativa ogni giorno alla stessa ora, puoi programmare il tuo Mac. Ciò ti consente di riattivare il tuo Mac al mattino e di metterlo in stop nel pomeriggio tutti i giorni, nei giorni feriali o nei fine settimana.
Contenuti
- Informazioni sull'impostazione di una pianificazione per il tuo Mac
- Avvia o riattiva il tuo Mac in base a una pianificazione
- Metti in stop, riavvia o spegni il Mac in base a una pianificazione
Invece di un programma di veglia e sonno, puoi spegni il tuo Mac o anche ricominciare alla stessa ora ogni giorno, se preferisci.
Esaminiamo come configurare le impostazioni di veglia e sonno su Mac.
Video consigliati
Facile
5 minuti
Computer Mac
Informazioni sull'impostazione di una pianificazione per il tuo Mac
Ecco alcune cose da tenere a mente prima di impostare una pianificazione per l'attivazione, la sospensione, l'avvio, lo spegnimento o il riavvio del Mac.
- Per avviare o riattivare il Mac, è necessario collegarlo all'alimentatore.
- Per spegnere il Mac, devi aver effettuato l'accesso e il computer deve essere attivo.
- Se tu avere applicazioni aperto con documenti non salvati, ciò potrebbe impedire al tuo Mac di spegnersi nei tempi previsti.
- Non è necessario utilizzare entrambe le impostazioni di avvio o riattivazione e di spegnimento o sospensione sul Mac. Ad esempio, potresti voler solo riattivare il computer ogni mattina, non dormire o spegnerlo secondo il programma.
Avvia o riattiva il tuo Mac in base a una pianificazione
Per impostare una pianificazione per il tuo Mac avviare o svegliarti, segui questi semplici passaggi.
Passo 1: Aprire Preferenze di Sistema utilizzando l'icona nel Dock o nel file Mela icona nella barra dei menu.
Passo 2: Selezionare Batteria.
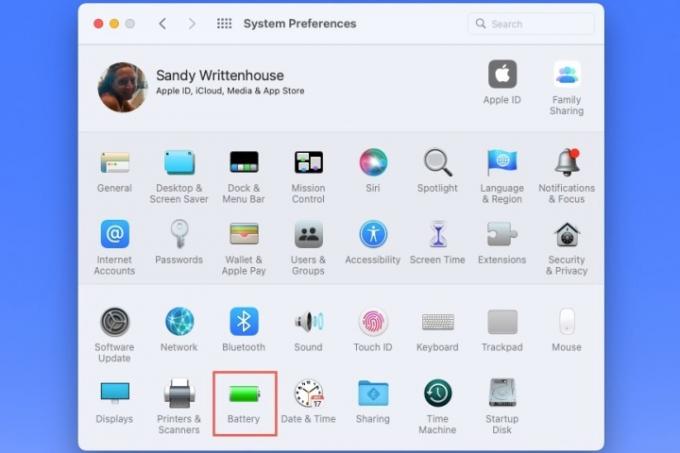
Imparentato
- Come combinare file PDF su Windows, macOS o sul Web
- Come collegare un iPhone a un Mac
- Come impostare una stampante predefinita su Windows o Mac
Passaggio 3: Quando si aprono le preferenze della batteria, seleziona Programma sulla sinistra.
Passaggio 4: A destra, seleziona l'opzione in alto per Avvia o sveglia.
Passaggio 5: Utilizza la prima casella a discesa per scegliere i giorni. Puoi usare Ogni giorno, Giorni della settimana, Fine settimanao un giorno particolare della settimana.

Passaggio 6: Utilizza la seconda casella a discesa per scegliere l'ora. Puoi inserire le ore e i minuti nella casella oppure utilizzare il Frecce per spostarsi su e giù un'ora o un minuto alla volta.

Passaggio 7: Al termine, seleziona Fare domanda a.
Metti in stop, riavvia o spegni il Mac in base a una pianificazione
Se desideri mettere il tuo Mac in stop, spegnerlo o riavviarlo regolarmente, è altrettanto facile configurarlo.
Passo 1: Aprire Preferenze di Sistema > Batteria come descritto sopra.
Passo 2: Scegliere Programma sulla sinistra.
Passaggio 3: A destra, seleziona la seconda opzione per Sonno.
Nel Sonno casella a discesa, puoi scegliere Ricomincia O Fermare se preferisci.

Passaggio 4: Utilizza la casella a discesa a destra per scegliere i giorni o un determinato giorno della settimana.
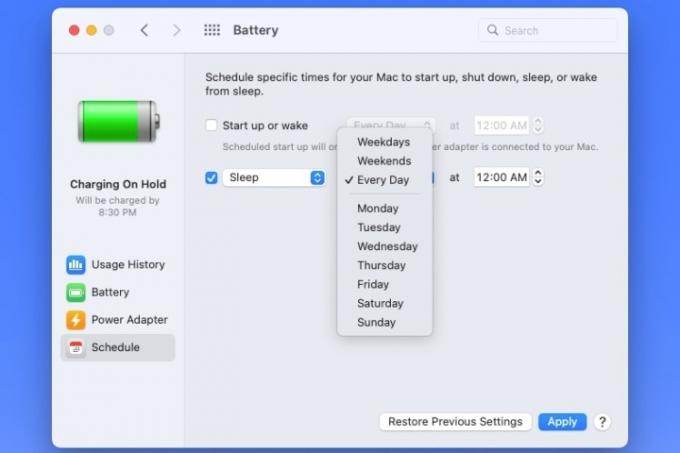
Passaggio 5: Utilizza la casella a discesa all'estrema destra per scegliere l'ora del giorno.
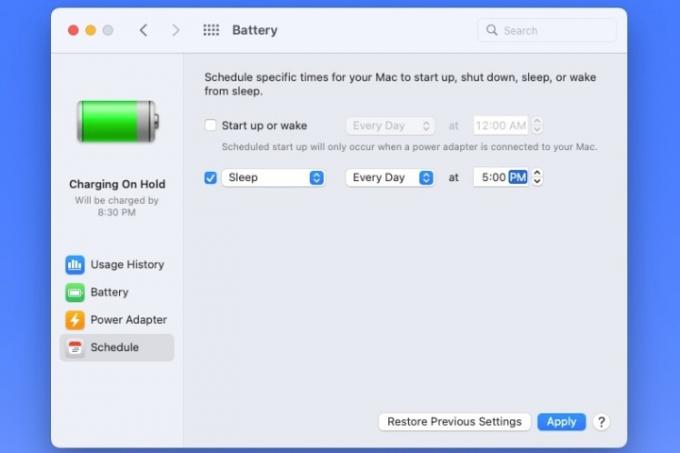
Passaggio 6: Selezionare Fare domanda a quando finisci.
Se cambi idea sul tuo programma, puoi modificarlo in qualsiasi momento Preferenze di Sistema > Batteria > Programma. Puoi anche tornare all'ultima pianificazione utilizzando Ripristina le impostazioni precedenti pulsante.
Una volta impostata una pianificazione, puoi avere il tuo Mac sveglio e pronto a lavorare ogni mattina quando vuoi, oppure andare a dormire o spegnerlo quando finisci ogni giornata.
Per ulteriore assistenza con MacOS, guarda come fare impedisci al tuo Mac di bloccarsi o come farlo utilizzare le funzionalità di accessibilità motoria.
Raccomandazioni degli editori
- Puoi giocare a quasi tutti i giochi Windows su Mac: ecco come
- In che modo macOS Sonoma potrebbe correggere i widget o peggiorarli ulteriormente
- Come scaricare macOS 14 Sonoma
- Come eseguire il backup di un iPhone utilizzando Mac, iCloud o PC
- Come proteggere con password una cartella in Windows e macOS
Migliora il tuo stile di vitaDigital Trends aiuta i lettori a tenere d'occhio il frenetico mondo della tecnologia con tutte le ultime notizie, divertenti recensioni di prodotti, editoriali approfonditi e anteprime uniche nel loro genere.




