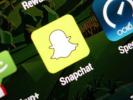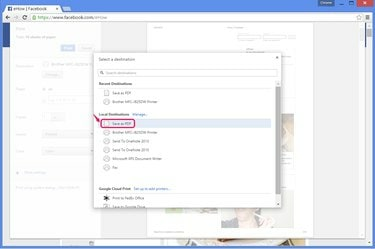
Chrome rende la creazione di PDF molto più semplice rispetto ad altri browser.
Credito immagine: Immagine per gentile concessione di Google
Salvare una copia accurata di un sito web spesso risulta più difficile di quanto ti aspetteresti. Sui siti con una formattazione pesante, numerose colonne e immagini, come Facebook, il tuo browser Web è integrato Salva opzione crea un risultato disordinato e impreciso. Trasformare una pagina Facebook in un PDF ne preserva l'aspetto esatto, ma solo Chrome ha questa funzione integrata, al momento della pubblicazione. Altri browser richiedono soluzioni alternative più complesse.
Utilizzo di Chrome
Passo 1

Apri la pagina in Chrome.
Credito immagine: Immagine per gentile concessione di Google e Facebook
Visita la pagina Facebook in Chrome 41 (o qualsiasi versione successiva al 2011). Per salvare una pagina privata, accedi prima.
Video del giorno
Passo 2

Apri la schermata Stampa.
Credito immagine: Immagine per gentile concessione di Google e Facebook
premere Ctrl-P o scegli Stampa dal menu Chrome per aprire la finestra di dialogo Stampa. Clic Modificare sotto la stampante selezionata.
Passaggio 3

Seleziona l'opzione PDF.
Credito immagine: Immagine per gentile concessione di Google
Selezionare Salva come PDF dall'elenco delle stampanti delle destinazioni locali.
Passaggio 4
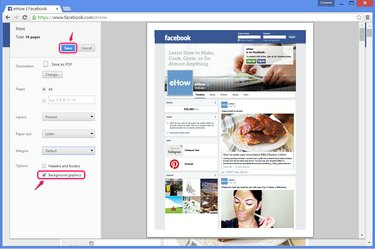
Abilita la grafica di sfondo e salva.
Credito immagine: Immagine per gentile concessione di Google e Facebook
Accendere Grafica di sfondo per includere il banner superiore della pagina Facebook. Questa impostazione conserva anche alcune altre immagini che altrimenti andrebbero perse, incluse le miniature dei video e gli annunci di Facebook. Imposta tutte le altre opzioni che desideri per regolare la modalità di uscita del PDF, quindi premi Salva.
Utilizzo di un convertitore Web
Passo 1
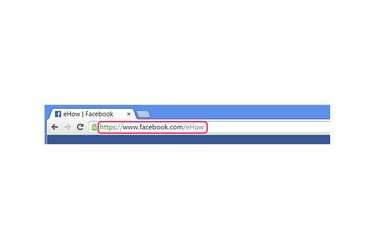
Copia l'indirizzo.
Credito immagine: Immagine per gentile concessione di Google
Copia l'indirizzo completo della pagina Facebook che vuoi salvare -- visita la pagina in qualsiasi browser, seleziona l'indirizzo e premi Ctrl-Do.
Questo metodo non funziona con le pagine che puoi visualizzare solo dopo aver effettuato l'accesso.
Passo 2
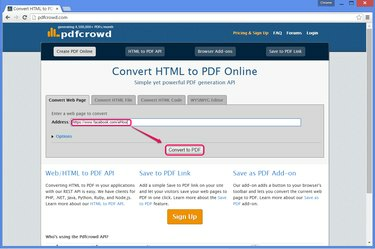
Converti il sito in PDF.
Credito immagine: Immagine per gentile concessione di Google e PDFcrowd
Visita un sito Web di conversione PDF, come Pdfcrowd mostrato qui. Molti siti simili offrono questo servizio, tra cui Web2PDF, PDFmyURL e Sito web in PDF, ma alcuni siti hanno problemi a produrre una copia accurata delle pagine di Facebook. Di queste opzioni, Pdfcrowd funziona meglio per Facebook in particolare.
Incolla l'indirizzo Facebook nel riquadro del sito premendo Ctrl-V, quindi fare clic su Converti in PDF.
Passaggio 3
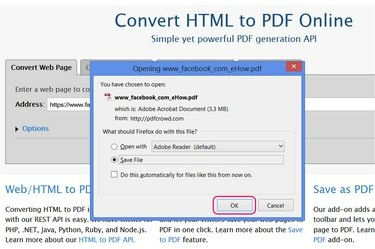
Salva il file.
Credito immagine: Immagine per gentile concessione di PDFcrowd
Scegli di salvare il PDF al termine della conversione, come faresti con qualsiasi altro download nel tuo browser. Alcuni browser e configurazioni del browser salvano automaticamente il file nella cartella Download senza che venga richiesto.
Utilizzo delle estensioni di Firefox
Passo 1
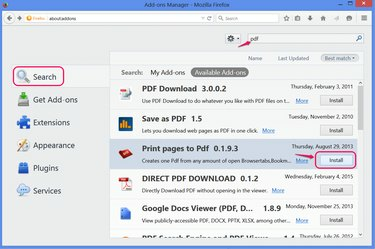
Installa un'estensione PDF.
Credito immagine: Immagine per gentile concessione di Mozilla
Apri la pagina dei componenti aggiuntivi (Ctrl-Maiuscole-A) in Firefox 29 o versioni successive e cercare PDF per trovare estensioni che creano copie PDF di siti Web, come Stampa pagine in Pdf, coperto qui. La maggior parte delle altre estensioni agisce solo come scorciatoia per convertitori PDF basati sul Web, come Salva come PDF, che utilizza Pdfcrowd.
Clic Installare da un'estensione per aggiungerlo a Firefox e riavviare il browser se richiesto.
Passo 2

Imposta le opzioni di estensione.
Credito immagine: Immagine per gentile concessione di Mozilla
Apri il Opzioni per Stampa pagine in Pdf per cambiare il modo in cui salva i PDF. Nella versione 0.1.x, devi controllare Mostra la finestra di dialogo "Salva con nome" (e facoltativamente deselezionare Apri PDF) per salvare i PDF completati anziché aprirli una volta.
Passaggio 3

Salva la pagina.
Credito immagine: Immagine per gentile concessione di Mozilla e Facebook
Visita la pagina su Facebook dopo aver effettuato l'accesso, se necessario. Fare clic con il tasto destro sulla pagina, scegliere Stampa pagine in PDF e clicca Stampa scheda attiva per convertire e salvare la pagina.
Consiglio
Per salvare tutte le tue pagine e i tuoi dati personali su Facebook, apri le impostazioni di Facebook e fai clic su "Scarica una copia dei tuoi dati di Facebook". Facebook invia dati come file HTML, non file PDF, ma puoi aprire un file HTML nel tuo browser e quindi utilizzare il metodo di estensione Chrome o Firefox per la conversione.
Avvertimento
Se salvi una pagina Facebook mentre sei connesso a Facebook, la pagina salvata potrebbe includere alcune tue informazioni personali, come il tuo nome sulla barra dell'intestazione o collegamenti alle pagine dei tuoi amici.