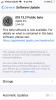Se hai una scheda grafica Nvidia, allora è una buona idea imparare come ottimizzare il pannello di controllo Nvidia. Ha un'intera gamma di funzionalità che puoi modificare per migliorare le prestazioni, la stabilità e darti accesso a funzionalità nuove ed entusiasmanti, come RTX VSR di Nvidia potenziamento video. Le migliori impostazioni del pannello di controllo di Nvidia possono davvero migliorare la tua esperienza, sia che tu stia cercando di giocare con frame rate elevati o semplicemente far funzionare meglio la tua GPU.
Contenuti
- Aggiorna i tuoi driver
- Come avviare il pannello di controllo Nvidia
- Le migliori impostazioni del pannello di controllo Nvidia per giochi e prestazioni
- Quali impostazioni dovresti modificare nel pannello di controllo di Nvidia?
Continua a leggere per ottimizzare le tue impostazioni Nvidia in pochi rapidi passaggi.

Aggiorna i tuoi driver
Mantenere aggiornati i driver è la chiave per ottenere il meglio dalla tua scheda grafica. Prima di approfondire ulteriormente il pannello di controllo di Nvidia, assicurati di disporre dei driver più recenti che Nvidia ha da offrire.
Imparentato
- Dovresti acquistare RTX 4060 o RTX 4060 Ti di Nvidia?
- Dopotutto, l'RTX 4060 di Nvidia potrebbe non essere una tale delusione
- I cavi Nvidia RTX 4090 potrebbero sciogliersi in un modo nuovo e preoccupante
Puoi scaricare l'ultimo Driver Nvidia dal sito ufficiale. Se hai bisogno di ulteriore aiuto per aggiornare i tuoi driver e installare l'esperienza GeForce opzionale (ma utile), ecco la nostra guida su aggiornare i driver della scheda grafica.
Video consigliati
Come avviare il pannello di controllo Nvidia
Esistono due modi per avviare il Pannello di controllo. Il modo più semplice è semplicemente fare clic con il pulsante destro del mouse sul desktop e scegliere Pannello di controllo Nvidia dal menu a tendina.

In alternativa, utilizza la ricerca di Windows per cercare Pannello di controllo Nvidia e selezionare il risultato corrispondente.
Le migliori impostazioni del pannello di controllo Nvidia per giochi e prestazioni
Puoi utilizzare i menu delle impostazioni dei singoli giochi per decidere le impostazioni della GPU, ma l'ottimizzazione delle impostazioni grafiche nel Pannello di controllo può avere un enorme impatto sulla tua esperienza di gioco. Gameplay più fluido e immagini migliori, più nitide e luminose sono tutte possibili quando le impostazioni sono regolate correttamente.
Il pannello di controllo di Nvidia è abbastanza facile da navigare, ma ci sono così tante opzioni tra cui scegliere che all'inizio può sembrare confuso. Diamo un'occhiata a ciascuna delle impostazioni e a cosa fanno, oltre ad alcuni suggerimenti su come potresti impostarle.
Pannello di controllo Nvidia: impostazioni 3D
La scheda Impostazioni 3D sul lato sinistro del pannello di controllo di Nvidia è probabilmente la più importante quando si tratta di giochi, ma è altrettanto importante per la creatività. Per accedere a tutte le opzioni è sufficiente fare clic su Regola le impostazioni dell'immagine con l'anteprima.
Seleziona sotto il logo Nvidia in movimento Utilizzare le impostazioni avanzate dell'immagine 3D e quindi fare clic Fare domanda a in fondo.
Passa al Scheda Gestisci impostazioni 3D sul lato sinistro per modificare tutte le impostazioni 3D disponibili.

Nitidezza dell'immagine
Questa impostazione migliora la grafica dei tuoi giochi, facendoli apparire più nitidi e chiari. Non influisce sulle prestazioni ma può rendere il tuo gioco più nitido come se stessi giocando a una risoluzione più alta. Troppo però, e perderai i dettagli, quindi non esagerare.
Un livello di nitidezza comune ad alcuni giocatori è di circa 0,50 con la grana della pellicola impostata su circa 0,17, ma sentiti libero di giocare.
Occlusione ambientale
Questa impostazione è responsabile delle ombre e dell'illuminazione ambientale nei tuoi giochi.
Per il miglior equilibrio tra carico della GPU e grande gameplay, impostalo su Prestazione.
Filtraggio anisotropico
Il filtro anisotropico aumenta la qualità visiva delle texture di gioco quando la videocamera è inclinata.
Questa impostazione dovrebbe essere impostata su Controllato dall'applicazione.
Antialias - FXAA
Questo sta per Anti-aliasing approssimativo veloce che è l'algoritmo di anti-aliasing dello spazio dello schermo di Nvidia. Puoi modificare questa impostazione Spento.
Antialiasing — Correzione gamma
Questo corregge i valori di luminosità nelle immagini migliorate dall'antialiasing. Di solito è meglio attivare questa impostazione SU.
Antialiasing — Modalità
Questa è un'impostazione generale correlata all'antialiasing, che di per sé è una tecnica che uniforma le immagini. Lascia questo a Controllato dall'applicazione.
Antialiasing — Trasparenza
L'ultima impostazione AA si applica alla tecnologia di Nvidia che applica l'antialiasing alle texture trasparenti. Di solito puoi girare questo Spento.
Frequenza fotogrammi massima dell'applicazione in background
Questo controlla i fotogrammi al secondo (fps) che i tuoi giochi e altre applicazioni avranno quando saranno ridotti a icona. Se non hai problemi di prestazioni, puoi lasciare questo Spento.
Se ritieni che preferiresti limitare i frame rate in background, trasformalo SU e impostalo sul frame rate minimo che vuoi raggiungere, come 60 fps, o su GPU più vecchie o più deboli, 30 fps.
CUDA – GPU
Questa impostazione deve essere sempre impostata su Tutto, in quanto si riferisce a quale dei core CUDA nella tua scheda grafica può essere utilizzato.
DSR – Fattori
DSR è l'acronimo di Dynamic Super Resolution. Questa tecnologia migliora la qualità dell'immagine eseguendo il rendering delle immagini e l'upscaling a una risoluzione più elevata.
Anche se questo suona bene sulla carta, è un killer per i tuoi frame rate (fps), quindi è meglio impostare questa impostazione su Osegg. Soprattutto perché le soluzioni più nuove e più capaci come DLSS sono ora disponibili.
DSR: levigatezza
Proprio come la precedente impostazione DSR, questo ridurrà solo i tuoi fps. In quanto tale, è meglio girarlo Spento.
Modalità a bassa latenza
La modalità a bassa latenza garantisce che i frame del gioco vengano inviati alla coda di rendering proprio quando la scheda grafica li richiede. Nvidia si riferisce a questo come "programmazione just in time frame". Ciò si traduce, come suggerisce il nome stesso, in una latenza inferiore e frame rate più elevati.
Per aumentare i tuoi fps, attiva questa impostazione SU.
Frequenza fotogrammi massima
Questa impostazione limita i tuoi fps a un certo numero. Giochi diversi saranno in grado di raggiungere fps diversi, e tuttavia il vero limite di ciò che puoi sperimentare sarà sempre la frequenza di aggiornamento del monitor, alcuni giochi hanno frame rate fortemente sbloccati nei menu, il che può comportare un eccessivo consumo di energia sulla tua GPU.
Se non vuoi limitare in alcun modo la frequenza dei fotogrammi, attiva semplicemente questa impostazione Spento. Se desideri regolare questa impostazione in modo che corrisponda al tuo monitor, continua a leggere.
Ad alcuni giocatori competitivi piace impostare questa opzione per raddoppiare quella della frequenza di aggiornamento del proprio monitor. Se non sei sicuro della frequenza di aggiornamento del tuo monitor, puoi verificarla nelle Impostazioni di Windows.
Per controllare la frequenza di aggiornamento del display, utilizzare la ricerca di Windows per cercare Visualizzazione avanzata e clicca su visualizzare le informazioni avanzate sul display. Controlla la frequenza di aggiornamento e regola questa impostazione in modo che corrisponda. Nel nostro esempio, il limite sarebbe 75.

Monitorare la tecnologia
Questa impostazione non sarà visibile a tutti gli utenti. Se riesci a vederlo, puoi usarlo per accenderlo G-Sync di Nvidia. Nvidia G-Sync è responsabile della regolazione della frequenza di aggiornamento del monitor in modo che diventi dinamica, provocando l'aggiornamento del display solo quando viene inviato un frame dalla GPU. Risolve problemi come lo screen tearing.
G-Sync è utile per tutti i sistemi di fascia alta e bassa, quindi dovrebbe essere impostato su SU se il tuo monitor lo supporta.
Anti-aliasing campionato multi-frame (MFAA)
Questa impostazione rimuove i bordi frastagliati e uniforma la grafica, con conseguente miglioramento della grafica. Sfortunatamente, questo è un piccolo guadagno per il prezzo che i tuoi frame rate potrebbero dover pagare.
Per i giochi, ti consigliamo di attivare questa impostazione Spento.
GPU di rendering OpenGL
Questa opzione ti consente di scegliere quale delle tue schede grafiche (se ne hai più di una) verrà utilizzata per OpenGL. Se disponi di più schede grafiche, scegli la tua GPU dal menu a discesa e selezionala.
Modalità di gestione dell'alimentazione
Come suggerisce il nome, questa impostazione è responsabile dell'ottimizzazione del rapporto potenza/prestazioni della scheda grafica.
Se non ti dispiace lasciare che la tua GPU utilizzi la massima potenza e magari si surriscaldi un po', seleziona Preferisci le massime prestazioni.
Cache dell'ombreggiatore
Se attivata, questa impostazione riduce l'utilizzo del processore. È ottimale girarlo SU.
Filtraggio delle texture — Ottimizzazione del campione anisotropo
L'ottimizzazione del campione anisotropico limita il numero di campioni utilizzati dalla GPU. Cambia questa impostazione SU.
Filtraggio delle texture — Bias LOD negativo
Se attivata, questa impostazione rende le immagini fisse più nitide e abilita il filtraggio delle texture. Passa a Permettere.
Filtraggio texture — Qualità
Questa impostazione consente di ottimizzare il filtraggio delle texture per valutare le prestazioni. Passa a Alte prestazioni.
Filtraggio texture — Ottimizzazione trilineare
L'ottimizzazione trilineare di solito è attiva per impostazione predefinita. Leviga le trame nei tuoi giochi. Se capita di essere disattivato, assicurati di passare a SU.
Ottimizzazione filettata
L'ottimizzazione dei thread consente al computer di utilizzare più core del processore contemporaneamente. Trasforma questo in Auto.
Triplo buffering
Quando il triplo buffering è abilitato, i frame vengono renderizzati in un back buffer che può migliorare i frame rate senza tearing. Sebbene ci siano alcuni giochi che beneficiano di questa impostazione, è meglio attivarla Spento.
Sincronizzazione verticale
Vsync sincronizza il fotogramma frequenza con la frequenza di aggiornamento del monitor. Poiché può limitare i tuoi fps e causare input lag, è meglio attivarlo Spento a meno che non si riscontrino gravi problemi di lacerazione dello schermo. G-Sync e Freesync sono alternative molto più capaci.
Frame di realtà virtuale pre-renderizzati
Questa impostazione limita il numero di frame che il tuo processore prepara prima che la tua GPU sia in grado di elaborarlo.
Per prestazioni ottimali, impostalo su 1.
Finendo
Dopo aver regolato tutte queste impostazioni, fare clic su Fare domanda a in basso a destra per salvare le modifiche.
Impostazioni del pannello di controllo Nvidia: configura Surround, PhysX
Torna al menu sul lato sinistro e vai a Configura Surround, PhysX.

Nella parte destra di questa sezione troverai le Impostazioni PhysX. Passa da Auto al modello della tua GPU.
Impostazioni del pannello di controllo Nvidia – Display
Questa sezione ti aiuterà a ottimizzare le tue impostazioni di visualizzazione. Passare ad esso sul lato sinistro e scorrere l'elenco come richiesto.
Cambia risoluzione
Seleziona il monitor che stai utilizzando nella parte superiore di questa sezione. Se disponi di più display, dovrai ripetere i passaggi per tutti.
Sotto Risoluzione, scorri verso il basso fino a trovare la massima risoluzione possibile nella sezione PC. Successivamente, regola la frequenza di aggiornamento del monitor al massimo disponibile.
Scorri verso il basso fino alle impostazioni del colore e fai clic su Usa le impostazioni del colore Nvidia. Assicurati che la profondità del colore del desktop sia impostata su Massima (32 bit) e che l'Output Dynamic Range sia impostato su Pieno.

Selezionare Fare domanda a per salvare tutte le modifiche.
Regola le impostazioni del colore del desktop
Questa sezione ti consente di giocare con le impostazioni del colore sul display. Tutte le impostazioni qui dipendono dalle tue preferenze personali. Puoi regolare Luminosità, Contrasto e Gamma nella prima riga. Sentiti libero di spostare i cursori e premere Fare domanda a per vedere il risultato, poiché le modifiche possono essere facilmente annullate.
Puoi anche provare Digital Vibrance. Questa impostazione aumenterà la saturazione del colore e renderà le sfumature più luminose. Un valore compreso tra il 70% e l'80% potrebbe sembrare il migliore, ma dipende dal gioco.

Se hai apportato modifiche, premi Fare domanda a.
Regola le dimensioni e la posizione del desktop
Noterai che abbiamo saltato le tre sezioni successive: Ruota display, Visualizza stato HDCP e Imposta audio digitale. Tutti questi non hanno alcun impatto sul gioco e non richiedono aggiustamenti.
Nella scheda Regola dimensioni e posizione del desktop, seleziona il display a cui desideri apportare modifiche, quindi guarda in basso verso la sezione Ridimensionamento.

Puoi scegliere l'impostazione corretta da selezionare qui in base alle tue esigenze.
- Per i più alti fps possibili alla risoluzione nativa, scegli Nessun ridimensionamento.
- Se vuoi il miglior mix di prestazioni e immagini, assicurati di farlo Ridimensionamento GPU abilitato nelle impostazioni 3D, quindi impostare questa opzione su Proporzioni.
- Per i giochi con risoluzioni basse e i giochi pixel scegli Ridimensionamento dei numeri interi.
Non dimenticare di assicurarti che il ridimensionamento venga eseguito sulla GPU selezionando l'opzione nel menu a discesa in basso. Infine, spunta la casella che dice Ignora la modalità di ridimensionamento impostata da giochi e programmi.
Al termine, premi Fare domanda a.
Configura G-Sync
Guarda indietro nel menu sul lato sinistro. Se questa sezione non ti è visibile, passa semplicemente al passaggio successivo. In tal caso, ti consentirà di decidere se utilizzare o meno Nvidia G-Sync.
G-Sync di Nvidia sincronizza le frequenze di aggiornamento del monitor in modo che corrispondano alla scheda grafica. Tuttavia, sui computer moderni con potenti schede grafiche E monitor da gioco con frequenze di aggiornamento più elevate, questa impostazione è quasi obsoleta. Può effettivamente ridurre le prestazioni di gioco.
Se stai giocando su un computer economico o di fascia media che ha diversi anni, puoi provare G-Sync spuntando la casella accanto a Abilitare.
Configura più schermi
Questa sezione è utile solo per gli utenti che eseguono configurazioni di più monitor. Se non sei tu, vai al passaggio successivo.
In questa parte del Pannello di controllo, sarai in grado di modificare la configurazione del display e quali display utilizzare. Se hai due o più monitor, puoi farlo trascina le loro icone usando il mouse. Ciò ti consente di scegliere quale display fungerà da monitor principale.
In generale, dovresti trascinare le icone in modo che corrispondano alla configurazione fisica dei tuoi display. Puoi spostarli sopra, sotto, a destra o a sinistra, in modo che tutti i tipi di impostazioni del monitor possano essere configurati qui.
Regola le impostazioni del colore del video
Questa impostazione ti aiuterà a ottimizzare la tavolozza dei colori utilizzata nei video e nei giochi.

Nella seconda domanda sulle regolazioni del colore scegli la seconda opzione: Impostazioni Nvidia. Passa al Avanzate scheda sottostante. Scegli pieno (0-255) e premere Fare domanda a per salvare tutte le modifiche.
Regola le impostazioni dell'immagine video

Il pannello di controllo di Nvidia ti consente anche di regolare la modalità di visualizzazione del video. Presenta una delle più recenti funzionalità di Nvidia: Super risoluzione video RTX, o VSR. Questa impostazione può essere abilitata sotto l'intestazione Miglioramento video RTX e esegue automaticamente l'upscaling di qualsiasi video che guardi online utilizzando i Tensor core della tua GPU Nvidia. Per ora funziona solo con GPU RTX serie 30 e RTX serie 40, anche se potrebbe essere reso disponibile per le GPU RTX serie 20 in futuro.
Non è un'impostazione che cambia il gioco, quindi non è necessario utilizzarla, ma rende i video a bassa risoluzione più nitidi, quindi abilitala se pensi di trarne vantaggio. Abbiamo altri suggerimenti su come usarlo nel nostro come utilizzare la guida RTX VSR.
Completa le modifiche
Il tuo PC dovrebbe ora funzionare con le migliori impostazioni del pannello di controllo Nvidia per i giochi e le prestazioni complessive.
Per finalizzare le modifiche, riavvia il tuo computer. Fatto ciò, esegui il tuo gioco preferito e controlla che tutto sia stabile. Sentiti libero di tornare al pannello di controllo di Nvidia per modificare ulteriormente le impostazioni, se necessario.
Quali impostazioni dovresti modificare nel pannello di controllo di Nvidia?
Se vuoi regolare rapidamente le tue impostazioni per aumentare i fotogrammi al secondo e offrire un gameplay fluido, ma non hai necessariamente bisogno di sapere cosa fa ciascuna impostazione, ecco le impostazioni che dovresti modificare.
Impostazioni 3D
- Nitidezza dell'immagine: Gira questo SU. Imposta il livello di nitidezza su 0,50 e la grana della pellicola su 0,17.
- Occlusione ambientale: Imposta questo su Prestazione.
- Antialias - FXAA: Gira questo Spento.
- Antialiasing — correzione gamma: Gira questo SU.
- Antialiasing — modalità: Imposta questo su Controllato dall'applicazione.
- Antialiasing — trasparenza: Gira questo Spento.
- Frequenza fotogrammi massima dell'applicazione in background: Gira questo Spento.
- CUDA – GPU: Imposta questo su Tutto.
- DSR – Fattori; DSR – Levigatezza: Girali entrambi Spento.
- Modalità a bassa latenza: Gira questo SU.
- Frequenza fotogrammi massima: Gira questo Spento o sincronizzalo con la frequenza di aggiornamento del tuo monitor.
- Tecnologia di monitoraggio: Attiva G-Sync SU.
- MAFA: Gira questo Spento.
- GPU di rendering OpenGL: Scegli la tua GPU dal menu a discesa e selezionala.
- Modalità di gestione dell'alimentazione: Selezionare Preferisci le massime prestazioni.
- Cache ombreggiatura: Gira questo SU.
- Filtraggio delle texture: ottimizzazione del campione anisotropo: Gira questo SU.
- Filtraggio delle texture — Bias LOD negativo: Imposta questo su Permettere.
- Filtraggio texture — qualità: Imposta questo su Alte prestazioni.
- Filtraggio texture — ottimizzazione trilineare: Gira questo SU.
- Ottimizzazione filettata: Imposta questo su Auto.
- Triplo buffering: Gira questo Spento.
- Sincronizzazione verticale: Gira questo Spento.
- Frame di realtà virtuale pre-renderizzati: Imposta questo su 1.
- Configura surround, PhysX: Passa da PhysX al modello della tua GPU.
Premere Fare domanda a per salvare tutte le modifiche.
Impostazioni di visualizzazione
Premere Fare domanda a dopo aver completato ogni passaggio.
- Cambia risoluzione: Imposta la risoluzione più alta possibile e la frequenza di aggiornamento più alta disponibile. Selezionare Usa le impostazioni del colore Nvidia e impostare la profondità del colore su Più alto, e la gamma dinamica a Pieno.
- Regola le impostazioni del colore del desktop: Impostato Vividezza digitale al 70-80% e vedi se ti piace.
- Regola le dimensioni e la posizione del desktop: Fare riferimento alla nostra spiegazione completa per scegliere l'impostazione corretta in questa sezione.
- Configura G-Sync: Attiva G-Sync SU.
- Regola le impostazioni del colore del video: Seleziona l'opzione per Usa le impostazioni di Nvidia. Scegliere Pieno (0-255).
Riavvia il tuo computer per finalizzare le modifiche.
Raccomandazioni della redazione
- Nvidia ha appena riparato i connettori di alimentazione in fusione dell'RTX 4090?
- Questa misteriosa GPU Nvidia è una mostruosità assoluta e abbiamo appena dato un'altra occhiata
- Perché la nuovissima GPU di Nvidia ha prestazioni peggiori della grafica integrata
- Mancano meno di 2 settimane alla più importante GPU di nuova generazione di Nvidia
- L'RTX 4060 di Nvidia potrebbe arrivare prima del previsto