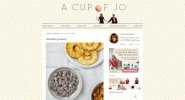Le carte di credito e di debito sono diventate onnipresenti sia che tu stia facendo acquisti online o presso la bodega del quartiere. Se utilizzi una carta di credito o di debito per gli acquisti, Apple Pay potrebbe essere la soluzione perfetta. Apple Pay ti consente di memorizzare le carte di credito, di debito e fedeltà utilizzate di frequente sul tuo dispositivo mobile Apple. Se non conosci Apple Pay o hai domande sul servizio, ecco le informazioni su come configurare e utilizzare Apple Pay per gli acquisti online e in negozio.
Contenuti
- Come aggiungere carte su iPhone e iPad
- Come aggiungere carte al tuo Mac
- Come aggiungere carte al tuo Mac con Touch ID
- Come aggiungere carte all'Apple Watch
- Come aggiungere carte premio
- Come usare Apple Pay nei negozi
- Come utilizzare Apple Pay nelle app
- Paga utilizzando un iPhone, iPad o un MacBook con Touch ID
- Paga utilizzando un iPhone, iPad o un MacBook senza Touch ID
Apple Pay funziona sulla maggior parte dei dispositivi, dai modelli di iPhone come il
iPhone SE (2022) all'intero iPhone 13 gamma e tutto il resto Orologi Apple. Il supporto di Apple Pay è recente iPad, inclusa la generazione attuale fino all'iPad di quinta generazione, iPad Pro, iPad Mini 3 e 4 e iPad Air 2. Per quanto riguarda il Mac, se il tuo computer è in grado di eseguire MacOS Sierra o versioni successive, sei a posto.Video consigliati
Facile
15 minuti
Apple Pay è supportato dalla maggior parte degli istituti finanziari e delle società di carte di credito con sede negli Stati Uniti. Apple fornisce un elenco aggiornato di tutti gli istituti finanziari che accettare Apple Pay.
Apple Pay è supportato da centinaia di marchi e siti Web, tra cui 7-Eleven, GameStop, Etsy, Staples e Fandango, con altri aggiunti continuamente. È possibile trovare l'elenco aggiornato dei rivenditori supportati Qui o visita il nostro elenco esaustivo di aziende che accettano Apple Pay Qui. Molte app di terze parti ti consentono anche di utilizzare Apple Pay. Puoi dare un'occhiata ad alcuni di loro Qui. Naturalmente, se acquisti app o altri articoli digitali da Apple, puoi sempre utilizzare Apple Pay per acquistare musica, film, app, libri e altro.
Come aggiungere carte su iPhone e iPad
Puoi aggiungere otto carte ad Apple Pay sui vari dispositivi supportati. Se desideri utilizzare Apple Pay con più di un dispositivo, devi aggiungere i dati della tua carta separatamente a ciascun dispositivo. Tieni presente che devi disporre di Touch ID, Face ID o un passcode operativo per configurare Apple Pay. In caso contrario, ti verrà chiesto di eseguire tale configurazione prima di poter continuare con i passaggi seguenti.
Passo 1: Sul tuo iPhone o iPad, apri l'app Wallet tramite Impostazioni > Portafoglio e Apple Pay.

Passo 2: Clicca il Segno più per iniziare ad aggiungere la tua carta di credito o di debito ad Apple Pay.

Imparentato
- Le migliori app di incontri nel 2023: le nostre 23 preferite
- Come scaricare la versione beta di watchOS 10 sul tuo Apple Watch
- Quanto costa Apple Music e come puoi ottenerlo gratuitamente?
Passaggio 3: Quindi, tocca Aggiungi carta di credito o di debito.

Passaggio 4: Apparirà un nuovo riquadro e dovrai toccare Continua.

Passaggio 5: Per aggiungere la carta, posiziona la tua carta nella cornice. L'app scansiona automaticamente la parte anteriore della tua carta per ottenere il tuo numero e lo registra nella pagina dei dettagli della carta. Rubinetto Prossimo.

Passaggio 6: Registra la data di scadenza della tua carta e digita il codice di sicurezza e qualsiasi altra informazione richiesta. Questo potrebbe richiedere una serie di schermate.

Passaggio 7: Viene visualizzata la schermata Aggiunta carta mentre Apple Pay comunica con la tua banca per verificare la tua carta.

Passaggio 8: Viene visualizzata una pagina di verifica della carta, che mostra il tuo indirizzo e-mail e il numero di telefono. Al termine, ottieni una pagina Termini e condizioni in cui devi accettare.

Passaggio 9: Puoi scegliere di verificare la tua carta per telefono o completare la verifica in un secondo momento. Se lo fai immediatamente, riceverai un codice di verifica via e-mail da inserire. Potrebbe esserti richiesto di contattare la tua banca per completare il processo di verifica. La verifica può comportare una breve chiamata alla tua banca e una conversazione con un essere umano, che comparirà nell'app.
Ci sono voluti meno di cinque minuti per aggiungere una carta di debito in Apple Pay e su un orologio. Una volta confermata la verifica, sull'orologio verrà visualizzato un avviso.

Passaggio 10: Una volta completata la verifica, tocca Prossimoe sei pronto per utilizzare Apple Pay.

Come aggiungere carte al tuo Mac
Per aggiungere una carta ad Apple Pay sul tuo Mac, avrai bisogno di un Mac con Touch ID. Tuttavia, sui modelli senza Touch ID integrato, puoi comunque utilizzare Apple Pay tramite un iPhone collegato.
Passo 1: Sul tuo iPhone, vai a Impostazioni > Portafoglio e Apple Pay.

Passo 2: Rubinetto Consenti pagamenti su Mace attiva il controllo.

Come aggiungere carte al tuo Mac con Touch ID
Non è necessario utilizzare l'iPhone come intermediario se si dispone di un Mac con Touch ID.
Passo 1: Vai a Preferenze di Sistema > Portafoglio e Apple Pay.

Passo 2: Rubinetto Aggiungi carta. Quindi, segui i passaggi per aggiungere una nuova carta.

Come aggiungere carte all'Apple Watch
L'aggiunta di una nuova carta all'orologio è essenzialmente la stessa dei passaggi descritti sopra per il tuo iPhone. L'app memorizza il numero della tua carta e richiede la data di scadenza e il codice di sicurezza.
Passo 1: Per aggiungere una carta al tuo Apple Watch, apri l'app Watch sul tuo iPhone. Vai al Il mio orologio scheda e seleziona l'orologio che utilizzerai con Apple Pay. Rubinetto Portafoglio e Apple Pay > Aggiungi carta.


Passo 2: È possibile che ti venga chiesto di impostare un passcode o, se lo hai già fatto, digitarlo. Puoi optare per un semplice passcode a quattro cifre oppure puoi scegliere di sbloccare l'orologio con il tuo iPhone finché lo indossi.
UN Cancella i dati toggle cancella i dati dall'orologio dopo 10 tentativi di falso codice di accesso. Il rilevamento del polso blocca l'orologio quando non lo indossi per proteggere i tuoi dati.


Passaggio 3: Segui le istruzioni sullo schermo per aggiungere la tua carta o inserisci il codice di sicurezza associato alla carta che già utilizzi con il tuo telefono o Mac. Rubinetto Prossimo e le tue informazioni saranno verificate. Ti verrà chiesto di approvare Termini e condizioni. Rubinetto Essere d'accordo.


Passaggio 4: Viene visualizzato il foglio di verifica della carta e puoi chiamare la tua banca per completare il processo o completare la verifica in un secondo momento.
In alcuni casi, la tua banca potrebbe aver bisogno di ulteriori informazioni. Per verificare, controllare Chiama banca e tocca Prossimo. In alternativa, la tua banca potrebbe verificare automaticamente il tuo conto e inviarti un codice di verifica da inserire immediatamente.


Passaggio 5: Dopo che le tue informazioni sono state verificate, tocca Prossimo ancora una volta per completare il processo di configurazione. Riceverai una notifica che la tua carta è ora pronta per essere utilizzata sul tuo orologio.
Come aggiungere carte premio
Puoi aggiungere varie carte premio all'app Wallet da utilizzare con Apple Pay. Invece di scegliere Aggiungi carta di credito o di debito, puoi aggiungerlo come pass.
Non puoi aggiungere pass direttamente all'interno di Wallet, ad eccezione dei pass abilitati per QR. Se non è presente il codice QR, devi aggiungere il pass tramite un'app associata, un'e-mail, AirDrop o un collegamento Web. Devi avere più di un pass per il Modifica pass pulsante per apparire.
Passo 1: Apri l'app Wallet e tocca il Ottenere pulsante.

Passo 2: Tocca uno dei due Scansiona il codice O Trova app per Wallet.

Passaggio 3: L'App Store presenta un lungo elenco di app tra cui scegliere.

Passaggio 4: Una volta aggiunta, puoi fare in modo che la carta premio appaia automaticamente in un negozio aprendo l'app Wallet, toccando il Carta e altro icona e l'accensione Selezione automatica.


Come usare Apple Pay nei negozi
È facile individuare i rivenditori che accettano Apple Pay. I negozi Apple Pay-friendly hanno un logo sulla porta o alla cassa vicino al lettore contactless. Per utilizzare Apple Pay nei negozi, devi avere a disposizione il tuo iPhone o Apple Watch. Puoi usare Apple Pay con il tuo passcode se non hai configurato Touch ID o Face ID.
Se ti viene chiesto di scegliere tra credito o debito, scegli credito. Se ti vengono chieste le ultime quattro cifre sulla carta, utilizza invece il tuo numero di account del dispositivo. Per trovarlo sul tuo iPhone, apri l'app Wallet, tocca la tua carta, quindi tocca il Di più pulsante. Per l'Apple Watch, apri l'app Watch sul tuo iPhone, quindi tocca Portafoglio e Apple Pay > La tua carta.
Passo 1: Se hai un iPhone con Touch ID, posiziona il dito sullo scanner Touch ID e tieni il telefono entro 1 pollice dal lettore finché non vedi "fatto" e un segno di spunta. Per utilizzare una carta diversa, tocca la carta predefinita quando viene visualizzata prima dell'autenticazione.
Per iPhone X e modelli successivi con Face ID, tocca due volte il pulsante laterale e guarda il tuo telefono. Tieni il telefono vicino al lettore contactless finché non vedi "fatto" e un segno di spunta. Per utilizzare una carta diversa, avvicina il telefono al lettore. Quando viene visualizzata la tua carta, puoi toccarla per scambiarla con un'altra carta nel tuo portafoglio.
E se indossi una maschera per il viso? Con iOS 15.4, puoi sbloccare il tuo iPhone e utilizzare Apple Pay senza bisogno di un Apple Watch.
Passo 2: Per pagare utilizzando il tuo Apple Watch, fai doppio clic sul pulsante laterale e tieni l'orologio vicino al lettore finché non vedi la parola "fatto" e il segno di spunta.
Per cambiare le carte sull'Apple Watch, fai doppio clic sul pulsante laterale prima di avvicinarlo al lettore. Quando viene visualizzata la tua carta predefinita, scorri verso sinistra o destra per cambiare carta. Avvicina l'orologio al lettore per completare il pagamento.
Come utilizzare Apple Pay nelle app
Un numero crescente di app accetta Apple Pay. Saprai se puoi utilizzare il servizio quando vedi il pulsante durante il check-out o quando Apple Pay è uno dei metodi di pagamento opzionali.
Passo 1: Per pagare, tocca il pulsante che appare durante il checkout o seleziona semplicemente Apple Pay come metodo di pagamento preferito. Se vuoi pagare con una carta diversa, tocca semplicemente il Freccia destra icona accanto alla carta predefinita.

Passo 2: Sul tuo iPhone o iPad, appoggia il dito su Touch ID per confermare il pagamento o fai doppio clic sul pulsante laterale per utilizzare Face ID (a seconda del modello).
Passaggio 3: Su Apple Watch, fai doppio clic sul pulsante laterale. Quando il processo di pagamento è completo, vedrai la stessa conferma "fatto" e un segno di spunta.

Paga utilizzando un iPhone, iPad o un MacBook con Touch ID
Se possiedi un dispositivo Apple con Touch ID, ecco i semplici modi per utilizzarlo per pagare i tuoi acquisti con Apple Pay.
Passo 1: Sul tuo iPhone, tocca il Apple Pay o il Acquista con Apple Pay pulsante.
Ricontrolla la fatturazione, la spedizione e altre informazioni. Per utilizzare una carta diversa su un iPhone o iPad, tocca il Freccia destra simbolo accanto alla carta selezionata. Puoi anche usare il tuo passcode.

Passo 2: Su iPhone e iPad, quando sei pronto per confermare l'acquisto e pagare, appoggia il dito sul sensore Touch ID. Se il pagamento viene accettato, vedrai "fatto" e un segno di spunta.

Passaggio 3: Sul MacBook, dovrai seguire una serie di passaggi sulla Touch Bar. Appoggia il dito sul sensore Touch ID, come faresti normalmente su un dispositivo iOS. Se Touch ID è disabilitato, tocca il Apple Pay icona e abilitare la funzione. Quando il pagamento è completo, vedrai un messaggio di conferma e un segno di spunta.
Per utilizzare un'opzione di pagamento diversa sul MacBook, premi il pulsante Su O Giù frecce accanto al numero corrente.

Paga utilizzando un iPhone, iPad o un MacBook senza Touch ID
L'utilizzo di Apple Pay su un MacBook senza Touch ID richiede alcuni passaggi aggiuntivi, ma niente di troppo difficile.
Per configurare tutto, accedi prima all'account iCloud associato al tuo iPhone, iPad o Apple Watch e abilita il Bluetooth. Ciò consente al tuo Mac di trovare il tuo dispositivo iOS o Apple Watch in modo da poter utilizzare qualsiasi carta di credito o debito che hai su quei dispositivi.
Passo 1: Clicca il Acquista con Apple Pay O Apple Pay pulsante, proprio come faresti con qualsiasi dispositivo da cui acquisti.
Passo 2: Per effettuare un pagamento, posiziona il dito sul sensore Touch ID del tuo iPhone o fai doppio clic sul pulsante laterale per Face ID (a seconda del modello di iPhone).
Passaggio 3: Su un Apple Watch, fai doppio clic sul pulsante laterale. Apparirà un segno di spunta insieme a un messaggio di conferma, a segnalare che la transazione è stata completata.
Raccomandazioni della redazione
- Un iPhone appena venduto per una cifra folle all'asta
- Sarò furioso se l'iPhone 15 Pro non avrà questa caratteristica
- Come scaricare subito la versione beta di iPadOS 17 sul tuo iPad
- Come sbarazzarsi dell'ID Apple di qualcun altro sul tuo iPhone
- Come scaricare subito la versione beta di iOS 17 sul tuo iPhone