Se risiedi all'interno dell'ecosistema Apple, il tuo preferito videoconferenza Il metodo è probabilmente FaceTime, il software di videochiamata di Apple che consente agli utenti desktop e mobili di effettuare videochiamate su reti Wi-Fi e cellulari. Con FaceTime, non c'è bisogno di un account speciale o di uno screen name per accedere a videoconferenze fluide con crittografia end-to-end a 256 bit. Tutto ciò di cui hai bisogno sono le informazioni di contatto - numero di telefono o indirizzo e-mail - della persona con cui vuoi parlare e sei pronto per parlare.
Contenuti
- Requisiti di sistema FaceTime
- Avvio e attivazione di FaceTime dal desktop
- Avvio e attivazione di FaceTime dall'iPhone
- Fare una videochiamata FaceTime
- Effettuare una chiamata audio FaceTime
- Effettuare una chiamata di gruppo FaceTime
- Chiamate con utenti Android o PC
Mentre FaceTime lo era originariamente progettato solo per utenti Mac, iPhone e iPad, Apple iOS 15 l'aggiornamento consente ad altre piattaforme di partecipare alle tue chiamate FaceTime per la prima volta. Con iOS 15, quando avvii una chiamata FaceTime da un iPhone, ora puoi invitare le persone che usano
Androide dispositivi o PC Windows.Video consigliati
Ti diamo informazioni sui principali aspetti dell'utilizzo di FaceTime, incluse le nuove funzionalità disponibili in iOS 15.
Dopo aver affrontato la messaggistica video, consulta le nostre guide complete su come usare iCloud e come usare Trova il mio iPhone, insieme alle nostre scelte più recenti per il migliori app per iPhone.
Requisiti di sistema FaceTime
FaceTime funziona tramite Wi-Fi o tramite il tuo piano dati cellulare. Puoi utilizzare FaceTime tramite Wi-Fi su un iPhone 4 o successivo, tutti i modelli di iPad Pro, iPad 2 o successivo, tutti i modelli di iPad Mini e iPod Touch 4a generazione o successiva. Solo la quinta generazione e le successive di iPod Touch supportano le chiamate audio FaceTime. Quando utilizzi il tuo piano dati cellulare, FaceTime funziona su iPhone 4S o successivi, tutti i modelli di iPad Pro e iPad di terza generazione o successivi.
Imparentato
- L'installazione dell'aggiornamento di sicurezza vitale per i dispositivi Apple richiede solo pochi minuti
- Hai un iPhone, un iPad o un Apple Watch? Devi aggiornarlo subito
- Le migliori custodie per iPhone 14 Pro Max: le 15 migliori che puoi acquistare
Per effettuare chiamate audio e video FaceTime sul tuo Mac, devi eseguire MacOS 10.9 o versioni successive, disporre di una connessione Internet attiva e accedere a FaceTime con il tuo ID Apple gratuito. È inoltre necessario un microfono integrato o connesso solo per l'audio e una videocamera integrata o connessa per le videochiamate. I destinatari delle comunicazioni FaceTime devono avere un Mac con MacOS 10.9.2 o successivo, un microfono integrato o connesso, un dispositivo iOS con iOS 7 o successivo o un dispositivo iPadOS.
Videochiamate FaceTime di gruppo richiedono iOS 12.1.4 o versioni successive o iOS/iPadOS su un iPhone 6s o successivo, iPad Pro o successivo, iPad Air 2 o successivo, iPad Mini 4 o successivo, iPad (5a generazione) o successivo o iPod Touch (7a generazione). I modelli precedenti di iPhone, iPad e iPod Touch che supportano iOS 12.1.4 possono partecipare alle chat di gruppo FaceTime solo tramite audio.
Avvio e attivazione di FaceTime dal desktop
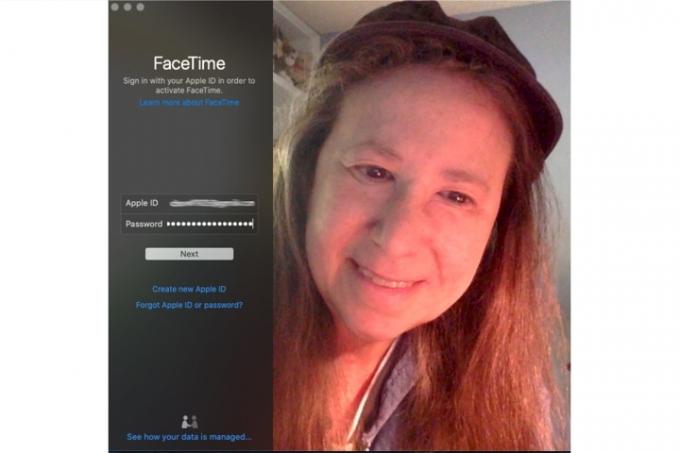
FaceTime è integrato in MacOS, iOS e iPadOS. Il tuo iPhone registra automaticamente il tuo numero di telefono per FaceTime al momento dell'attivazione, ma dovrai abilitare FaceTime se utilizzi le app per iPad o iPod Touch o l'app desktop per Mac.
- Avvia FaceTime dalla cartella Applicazioni.
- Digita il tuo ID Apple e la password o fai clic Crea un nuovo account nella colonna di sinistra e inserisci le informazioni (nome, email, posizione) e fai clic Prossimo.
- Scegli il numero di telefono e gli indirizzi e-mail che desideri associare al tuo account FaceTime e consenti ad Apple di verificare automaticamente le informazioni del tuo account.
Avvio e attivazione di FaceTime dall'iPhone
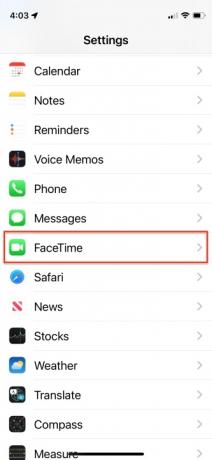
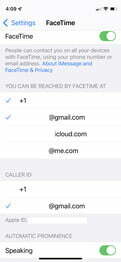
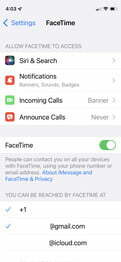
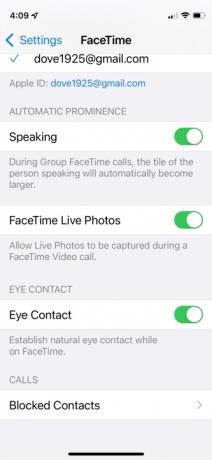
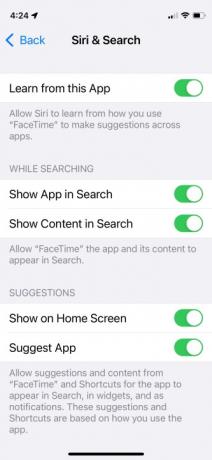
- Su un iPhone, vai alla pagina principale Impostazioni, scorrere verso il basso, toccare il FaceTime opzione e sposta il dispositivo di scorrimento direttamente a destra di FaceTime.
- Successivamente, visualizza il numero di telefono elencato e aggiungi qualsiasi indirizzo e-mail che desideri associare al tuo account FaceTime prima di consentire ad Apple di verificare le informazioni.
- Puoi anche scegliere quale indirizzo e-mail o numero di telefono desideri visualizzare durante le chiamate FaceTime in uscita nella parte inferiore del menu.
- Altre impostazioni che puoi attivare o disattivare includono A proposito di, Foto dal vivo di FaceTime, E Contatto visivo. Il controllo Parlante ingrandisce automaticamente il riquadro della persona che parla nelle chiamate di gruppo. Come implicito, FaceTime Live Photos consente ai partecipanti di acquisire Live Photos durante le chiamate FaceTime. Il contatto visivo facilita il contatto visivo naturale durante una chiamata.
- Siri e ricerca offre un altro set di controlli che puoi attivare o disattivare, consentendo a Siri di imparare come usi le app e dare suggerimenti basati su tale conoscenza. Ti consente inoltre di scegliere se includere i contenuti FaceTime durante la ricerca e se e dove mostrare i suoi suggerimenti.
Fare una videochiamata FaceTime
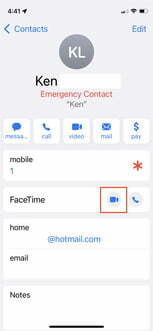
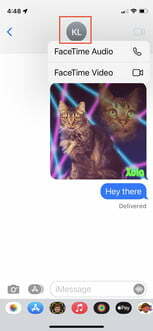
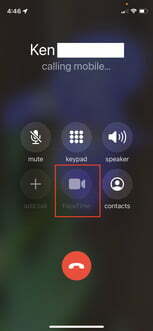
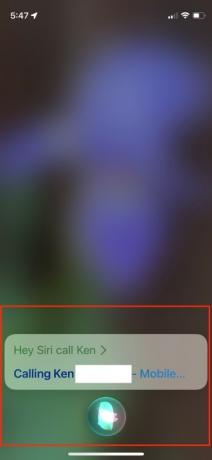
Esistono diversi modi per effettuare una chiamata FaceTime e tutti dipendono dal dispositivo che stai utilizzando. Se utilizzi un iPad, un iPhone o l'app FaceTime per Mac, devi prima aggiungere una persona come contatto utilizzando l'app FaceTime o Contatti prima di poter effettuare una chiamata.
Su iPhone
- Chiama tramite Contatti: Tocca l'icona blu del video FaceTime direttamente a destra dell'opzione FaceTime durante la visualizzazione di un contatto per invitare l'altra parte a una videochiamata FaceTime.
- Chiama tramite Messaggi: Tocca il cerchio ID nella parte superiore del nome del contatto per invitare l'altra parte a una videochiamata FaceTime.
- Chiama tramite telefono: Tocca l'icona del video FaceTime cerchiata situata in basso al centro durante una telefonata per invitare l'altra parte a una videochiamata FaceTime.
- Chiama tramite Siri: Supponendo che Siri sia attivato e Consenti Hey Siri è abilitato, puoi tenere premuto il tasto Home per due secondi o invocare Siri dicendo "Hey Siri" e poi "FaceTime video [nome contatto]" per invitare qualcuno a una videochiamata FaceTime.
Su iPad, iPod Touch o MacOS
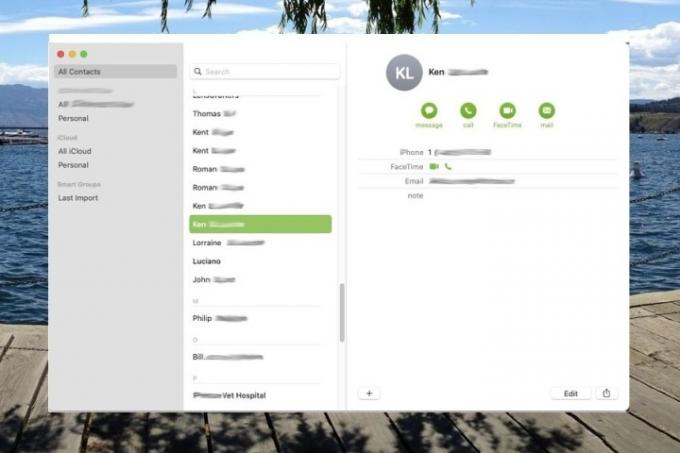
- Chiama tramite Contatti: Tocca o fai clic sull'icona del video FaceTime direttamente a destra dell'opzione FaceTime durante la visualizzazione di un contatto per invitare l'altra parte a una videochiamata FaceTime.
- Chiama tramite FaceTime: Tocca o fai clic su un contatto e tocca o fai clic sull'icona grigio scuro FaceTime pulsante situato nella colonna di destra per invitare qualcuno a una videochiamata FaceTime. In alternativa, fai clic sull'icona del video FaceTime direttamente a destra del numero di cellulare del contatto, se disponibile.
Effettuare una chiamata audio FaceTime
Le chiamate FaceTime solo audio sono essenzialmente chiamate VoIP (voice over internet protocol) simili a Skype. Assomigliano alle telefonate, ma con un audio di qualità superiore.
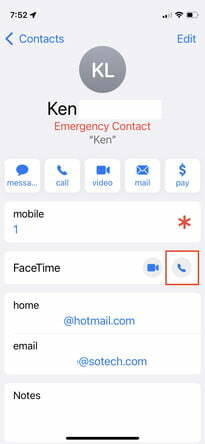
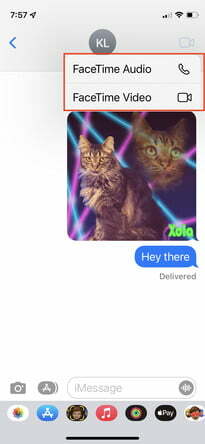
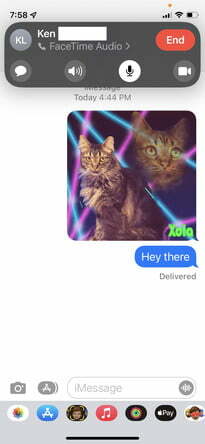
Su iPhone
- Chiama tramite Contatti: Tocca l'icona audio FaceTime direttamente a destra dell'opzione FaceTime durante la visualizzazione di un contatto per invitare qualcuno a una chiamata audio FaceTime.
- Chiama tramite Messaggi: Tocca il cerchio ID nella parte superiore del nome del contatto, seguito dall'icona audio FaceTime nel menu a comparsa. Quindi, seleziona Audio FaceTime per invitare qualcuno a una chiamata audio FaceTime.
- Chiama tramite Siri: Con Siri attivato, e Consenti Hey Siri abilitato, puoi tenere premuto il pulsante Home per due secondi o invocare Siri dicendo "Hey Siri" e poi "FaceTime audio [nome contatto]" per invitare qualcuno a una chiamata audio FaceTime.
- Chiama tramite Apple Watch: Dì "Ehi Siri", tieni premuta la corona digitale o tocca il widget Siri sul quadrante di Siri e pronuncia "FaceTime [nome contatto]". Oppure avvia l'app Telefono sul tuo Apple Watch e tocca Contatti > Nome contatto > Icona telefono > Audio FaceTime per chattare con qualcuno.
Su iPad, iPod touch o FaceTime per MacOS
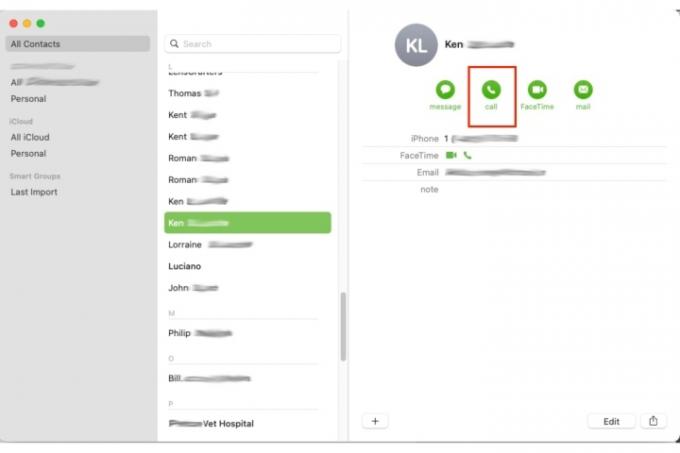
- Chiama tramite Contatti: Tocca o fai clic sull'icona audio FaceTime a sinistra dell'opzione FaceTime quando visualizzi i tuoi contatti per invitare qualcuno a una chiamata audio FaceTime.
- Chiama tramite FaceTime: Toccare o fare clic su un contatto dal Contatti elenco e toccare o fare clic su Audio FaceTime pulsante per invitare qualcuno a una chiamata FaceTime.
Effettuare una chiamata di gruppo FaceTime
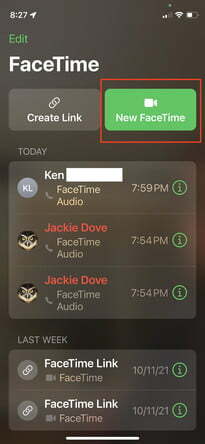
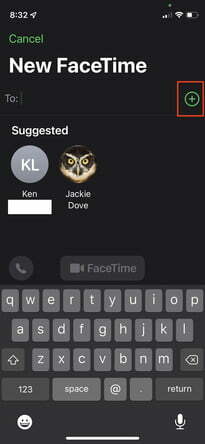
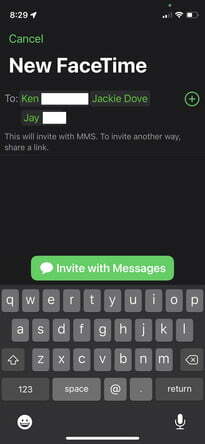
FaceTime su iPhone o iPad supporta conversazioni di gruppo tra tre o più persone e può anche supportare un vero ambiente di videoconferenza, con un massimo di 32 partecipanti a una chat di gruppo.
- Chiama tramite Contatti: Avvia FaceTime e tocca il pulsante Nuovo FaceTime in alto a destra. Inserisci i nomi dei tuoi contatti, numeri di telefono o e-mail. Rubinetto Audio O Icone video per avviare la chiamata FaceTime. Aggiungi fino a 32 partecipanti.
- Chiama tramite Messaggi: Avvia un FaceTime di gruppo da zero o da una conversazione di gruppo esistente. Tocca i contatti nella parte superiore della conversazione di gruppo. Tocca FaceTime, quindi avvia la chiamata.
- Chiama su un dispositivo MacOS: Fai clic sul pulsante della barra laterale durante una chiamata FaceTime, seleziona Aggiungi persona, quindi digita un nome, un indirizzo e-mail o un numero di telefono e fai clic Aggiungere.
Hai bisogno di maggiori dettagli? Consulta il Centro assistenza Apple per ulteriori informazioni su come abilitare e utilizzare FaceTime per entrambi individuale E gruppo conversazioni.
Chiamate con utenti Android o PC
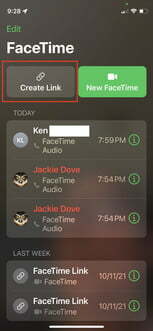
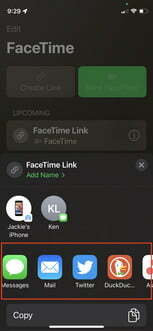
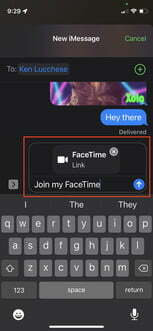
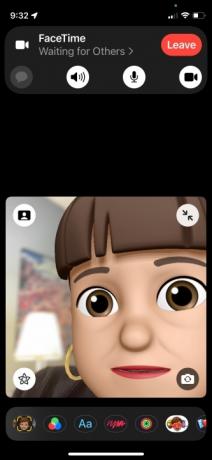
Con iOS 15, ora puoi includere gli utenti Android in una chiamata FaceTime. Sebbene tu abbia ancora bisogno di un dispositivo Apple, come un iPhone o un iPad, per avviare la chiamata, ora chiunque può partecipare. Chiamare o chattare tramite FaceTime con
- Avvia FaceTime sul tuo iPhone o iPad.
- Clicca il Crea collegamento pulsante in alto a sinistra.
- Scegli come vuoi inviare il link. Puoi inviarlo tramite SMS, e-mail o tramite app di messaggistica di terze parti sul tuo dispositivo, come Teams o Slack.
- Puoi visualizzare la schermata FaceTime dopo aver inviato il collegamento.
- Rubinetto Collegamento FaceTime a sinistra per avviare la chiamata dal tuo iPhone o iPad.
- Rubinetto Giuntura.
Chiunque abbia il collegamento può fare clic su di esso, inserire il proprio nome e richiedere di partecipare alla conversazione. In qualità di host, approvi tutti coloro che desiderano partecipare toccando il pulsante con il segno di spunta verde.
Raccomandazioni della redazione
- Come sbarazzarsi dell'ID Apple di qualcun altro sul tuo iPhone
- Perché non puoi usare Apple Pay su Walmart
- Spero davvero che questa perdita di prezzo di iPhone 15 Pro non sia vera
- Ecco come iPadOS 17 sta portando il tuo iPad a un livello superiore
- Spero davvero che l'iPhone 16 Pro Max non assomigli a questo
Migliora il tuo stile di vitaDigital Trends aiuta i lettori a tenere d'occhio il frenetico mondo della tecnologia con tutte le ultime notizie, recensioni divertenti sui prodotti, editoriali penetranti e anticipazioni uniche.




