
Mettere app simili nella stessa cartella le rende più facili da trovare.
Credito immagine: Immagine per gentile concessione di Apple.
Le cartelle delle app sono un ottimo modo per organizzare la schermata iniziale del tuo iPhone, iPad o iPod Touch. Combinando le icone delle app in cartelle, non solo il tuo schermo sarà meno ingombrante, ma le app saranno più facili da trovare quando ne avrai bisogno. Naturalmente, le cartelle sono anche un modo pratico per mantenere la tua libreria di app un po' più privata. Candy Crush Saga sarà meno evidente al lavoro se lo nascondi in una cartella denominata "App per bambini" o "Finanze domestiche".
Passo 1

Tocca e tieni premuta un'icona finché non inizia a oscillare.
Credito immagine: Immagine per gentile concessione di Apple.
Tocca e tieni premuta qualsiasi icona sulla schermata iniziale dell'iPhone o dell'iPad finché le icone iniziano a oscillare, indicando che la schermata iniziale è in modalità di modifica. Tieni presente che i pulsanti Elimina a forma di X vengono visualizzati anche su tutte le icone delle app installate da te.
Video del giorno
Passo 2
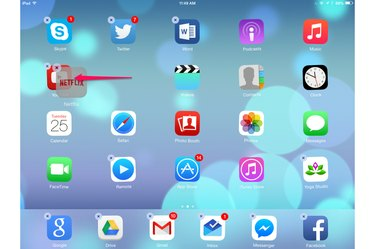
Trascina un'icona su un'altra.
Credito immagine: Immagine per gentile concessione di Apple.
Trascina un'icona al centro di un'altra icona. Se le icone si spostano semplicemente in nuove posizioni, riprova. Le due icone creeranno una cartella.
Passaggio 3

La cartella si apre non appena viene creata.
Credito immagine: Immagine per gentile concessione di Apple.
Continua a tenere premuta l'icona che hai trascinato per un secondo o due finché la cartella non si apre, con le due icone all'interno. IOS assegna automaticamente alla nuova cartella un nome in base ai tipi di app all'interno.
Passaggio 4
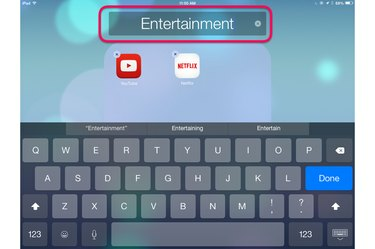
Rinominare la cartella toccandola.
Credito immagine: Immagine per gentile concessione di Apple.
Tocca l'etichetta della cartella se vuoi cambiarla. Viene visualizzata automaticamente la tastiera su schermo. Digita un nuovo nome e premi il tasto "Fatto". Tocca un punto qualsiasi al di fuori della cartella per chiuderla e tornare alla schermata principale.
Passaggio 5
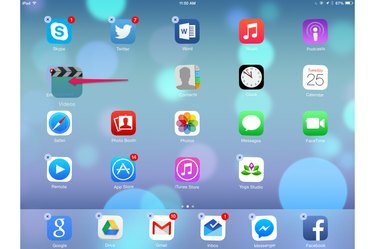
Trascina icone aggiuntive in una cartella.
Credito immagine: Immagine per gentile concessione di Apple.
Trascina icone aggiuntive nella nuova cartella mentre la schermata iniziale è ancora in modalità di modifica. Premi il pulsante "Home" sul tuo dispositivo iOS quando hai finito per uscire dalla modalità di modifica.
Passaggio 6

Tocca qualsiasi icona in una cartella per avviare la sua app.
Credito immagine: Immagine per gentile concessione di Apple.
Apri una cartella in qualsiasi momento toccandola. Tocca un'icona all'interno della cartella per avviare l'app. Per rimuovere un'icona da una cartella, tienila premuta con il dito finché non si muove, quindi trascinala fuori dall'area della cartella. Per eliminare una cartella, trascina ogni icona all'esterno della cartella finché non è vuota.
Consiglio
In iOS 8.1, ogni cartella può visualizzare solo nove app alla volta. Se hai più di nove app in una cartella, scorri la finestra della cartella verso sinistra per vedere le app aggiuntive.


