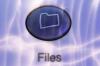Credito immagine: Siri Stafford/Digital Vision/Getty Images
La linea di prodotti Adobe Acrobat si concentra sulla creazione e la modifica di file PDF (Portable Document Format). Il tipo di file PDF è un formato popolare per la pubblicazione di materiale su Internet. I programmi di scrittura Acrobat PDF, Standard e Pro, contengono un'ampia varietà di funzioni che possono essere utilizzate per manipolare documenti PDF, come l'inserimento di immagini e strumenti per moduli. Puoi creare una tabella in Acrobat, con il software giusto, seguendo pochi passaggi.
Passo 1
Installa e avvia uno dei programmi di creazione di Adobe PDF sul tuo computer. Adobe Acrobat Pro viene utilizzato per i passaggi che seguono e puoi scaricare una versione di prova gratuita all'indirizzo www.adobe.com/products. La versione Pro di Acrobat contiene una funzione chiamata LiveCycle Designer che contiene molti strumenti per i moduli, come la funzione "Inserisci tabella".
Video del giorno
Passo 2
Fare clic una volta sul menu "Moduli" e selezionare l'opzione "Crea nuovo modulo". Scegli un punto di partenza tra le opzioni disponibili nella finestra "Crea un nuovo modulo". Puoi utilizzare un file PDF esistente o iniziare con un modulo vuoto. In entrambi i casi, il processo per inserire la tabella funzionerà allo stesso modo. Fare clic una volta sul pulsante "Continua" dopo aver effettuato la selezione.
Passaggio 3
Segui i passaggi dell'"Assistente nuovo modulo" per individuare il documento PDF esistente o creare un modulo vuoto. Quando fai clic sul pulsante "Fine" nell'ultimo passaggio, LiveCycle Designer verrà avviato in una finestra separata. Fare clic una volta sul menu "Tabella" e selezionare "Inserisci tabella". Si aprirà una finestra separata che ti permetterà di impostare i parametri della tabella.
Passaggio 4
Utilizza i menu a discesa "Colonne" e "Righe" per selezionare il numero di ciascuna di cui hai bisogno per il tuo tavolo. Se desideri includere una riga "Intestazione" o "Piè di pagina", fai clic una volta sull'opzione appropriata "Includi riga nella tabella". Fare clic una volta sul pulsante "OK".
Passaggio 5
Sposta la tabella in una posizione diversa nel documento facendo clic una volta sul bordo e trascinandola mentre tieni premuto il pulsante del mouse. Per modificare le proprietà della tabella, fare clic una volta nella casella in alto a sinistra e poi una volta nella casella in basso a destra tenendo premuto il tasto "Shift". Le tavolozze di modifica vengono visualizzate in un riquadro attività a destra della finestra di LiveCycle Designer. Utilizzare la tavolozza "Carattere" per regolare l'aspetto delle informazioni nei campi. Utilizzare la tavolozza "Cella" per modificare le proprietà di visualizzazione, ad esempio le percentuali, delle informazioni nella cella.