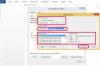Apri la schermata Start in Windows 8.1 o il menu Start in Windows 7 e digita Firewall nella barra di ricerca. Selezionare firewall di Windows dall'elenco dei risultati per aprire l'applicazione Windows Firewall.
Clicca su Impostazioni avanzate nella barra laterale.
Seleziona uno dei due Regole d'ingresso dalla barra laterale se vuoi impedire al tuo computer di ricevere dati attraverso una porta specifica o Regole in uscita per impedirgli di inviare dati attraverso quella stessa porta.
Se la tua sicurezza ti riguarda, blocco del traffico in entrata è probabilmente l'opzione più adatta in quanto aiuta a impedire a terzi, inclusi utenti potenzialmente malintenzionati, di inviare dati al computer tramite porte aperte.
In alcuni casi, tuttavia, blocco del traffico in uscita potrebbe essere più appropriato, ad esempio per impedire a un programma sul tuo computer di inviare dati su Internet o se hai ricevuto reclami dal tuo provider di servizi Internet in merito a spam inviato da malware installato sul tuo computer.
Apri il Azione menu e selezionare Nuova regola per aprire la procedura guidata Nuova regola.
Seleziona "Programma" se desideri impedire a un programma specifico di inviare o ricevere dati, indipendentemente dalla porta che utilizza.
Credito immagine: Immagine per gentile concessione di Microsoft
Selezionare Porta e clicca su Prossimo.
Seleziona uno dei due TCP per bloccare i dati del protocollo di controllo della trasmissione o UDP se preferisci bloccare i dati del protocollo datagramma utente. UDP e TCP sono i due principali protocolli utilizzati dai programmi per comunicare su Internet. Mentre alcuni programmi si basano su un unico protocollo, molti altri utilizzano sia TCP che UDP, a seconda dei dati che devono inviare o ricevere.
Per impedire a un programma di ricevere o inviare dati, una ricerca su Google può aiutarti a scoprire quale protocollo utilizza quel particolare programma. In alternativa, se non sei sicuro di quale protocollo bloccare, considera di bloccare sia il traffico UDP che TCP creando due regole separate, una per TCP e una per UDP.
Inserisci il numero di porta che vuoi bloccare accanto a Porte locali specifiche e clicca su Prossimo. In alternativa, inserisci un intervallo di porte nel X-Y formato per bloccare tutte le porte tra i numeri X e Y. Ad esempio, inserisci 4000-4100 per bloccare tutte le porte in quell'intervallo.
Selezionare Blocca la connessione e clicca su Prossimo.
Selezionare Prossimo. Facoltativamente, deselezionare una o più caselle di controllo se non si desidera che Windows Firewall blocchi la porta selezionata quando il computer è connesso a un tipo di rete specifico. Ad esempio, se desideri che la porta rimanga aperta mentre il computer è connesso a una rete etichettata come privata, deseleziona la seconda casella di controllo.
Assegna un nome alla tua nuova regola e fai clic su Fine per salvare la tua nuova regola. Facoltativamente, inserisci una descrizione nel campo di testo, ad esempio, per aiutarti a ricordare in pochi mesi o anni perché hai creato quella regola.
La maggior parte dei router è dotata di un firewall integrato che puoi utilizzare come alternativa a Windows Firewall. Il blocco delle porte utilizzando il firewall integrato di un router impedisce a ogni dispositivo connesso a quel router di inviare o ricevere dati attraverso tali porte. Tuttavia, il firewall integrato di un router non protegge il tuo computer da attacchi provenienti dall'interno della tua rete. Per scoprire come bloccare una porta utilizzando il firewall del router, fare riferimento alla documentazione del dispositivo.
I programmi a volte creano le proprie regole di Windows Firewall al momento dell'installazione per impedire al firewall di bloccare i dati in entrata o in uscita. Inoltre, se si sceglie manualmente di consentire a un'applicazione di accedere a Internet quando richiesto da Windows Firewall, viene creata automaticamente una regola specifica del programma. Puoi rivedere le regole in vigore sul tuo computer aprendo la finestra "Windows Firewall con sicurezza avanzata" e selezionando "Regole in entrata" o "Regole in uscita". Eliminare o disabilitare una regola facendo clic con il pulsante destro del mouse e selezionando "Disabilita regola" o "Elimina". In alternativa, puoi modificare una regola con facendo doppio clic su di esso. Blocca o consenti a un programma di connettersi a Internet selezionando "Consenti" o "Blocca" dalla scheda Generale. Puoi anche modificare i profili di rete (dominio, privato o pubblico) a cui si applica questa regola dalla scheda "Avanzate".
Il blocco di una porta impedisce a qualsiasi applicazione di inviare o ricevere dati attraverso di essa. Pertanto, fai attenzione a non bloccare le porte a cui alcune delle tue applicazioni devono accedere in quanto impedirebbe loro di connettersi a Internet o ad altri dispositivi. Puoi trovare le porte a cui deve accedere un programma specifico eseguendo una ricerca su Google o Bing.