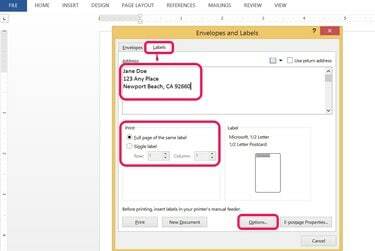
Crea etichette per qualsiasi indirizzo.
Credito immagine: Foto per gentile concessione di Microsoft
Microsoft Word 2013 offre più opzioni per la creazione o la stampa di etichette. Le etichette Avery sono uno dei marchi di etichette più popolari negli Stati Uniti, ma quasi tutti i marchi sono compatibili con Word. Puoi anche creare il tuo modello di etichetta. Crea etichette manualmente scegliendo etichette dal lettere scheda.
Hai due opzioni di stampa: Invia le etichette direttamente alla stampante come a etichetta singola o come un intera pagina della stessa etichetta, che consente di stampare interi fogli di etichette. Quando si stampano solo poche etichette, selezionare la posizione della riga e della colonna prima della stampa per allinearle con gli spazi disponibili sulla carta dell'etichetta postale.
Video del giorno
Crea, personalizza e stampa etichette in Word
Passo 1
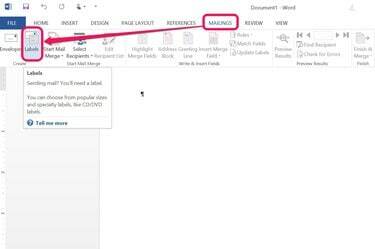
Molte persone creano prima un nuovo documento vuoto, ma non è necessario.
Credito immagine: Foto per gentile concessione di Microsoft
Clicca sul lettere scheda e scegli etichette dal gruppo Crea.
Passo 2
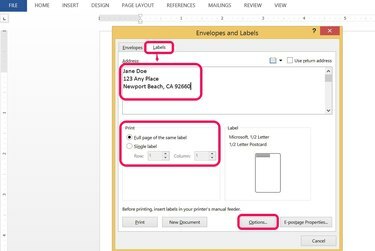
Digitare l'indirizzo nella scheda Etichetta.
Credito immagine: Foto per gentile concessione di Microsoft
Digita l'indirizzo a cui stai inviando la posta nel Indirizzo sezione. Seleziona un'opzione di stampa per Etichetta singola o un Pagina intera della stessa etichetta. Scegliere Opzioni per specificare il tipo di etichetta che si sta stampando.
Passaggio 3

Prova la stampa su carta normale e tieni la pagina di prova sul foglio di etichette per controllare le tue misurazioni.
Credito immagine: Foto per gentile concessione di Microsoft
Completa questi passaggi nel Opzioni la finestra di dialogo:
- Seleziona la tua stampante e il vassoio in cui stamperai.
- Scegli il nome del fornitore dal Venditori di etichette casella a discesa. Puoi trovarlo sulla scatola delle etichette.
- Scegli il numero del prodotto (indicato anche sulla scatola delle etichette).
- Clic ok.
Crea etichette personalizzate e stampa su stampanti o posizioni specifiche facendo clic su Particolari pulsante sotto il numero del prodotto.
Passaggio 4

Seleziona come stampare l'etichetta.
Credito immagine: Foto per gentile concessione di Microsoft
Decidi se desideri stampare una singola etichetta o un intero foglio di etichette. Se stai riutilizzando un vecchio foglio di etichette, specifica dove sul foglio desideri stampare.
- premi il Stampa se hai terminato tutte le modifiche e hai già caricato la carta per etichette.
- premere Nuovo documento per creare una nuova pagina di etichette. Questa opzione consente una maggiore modifica e formattazione delle etichette.
Selezionando la casella accanto a Indirizzo di ritorno consente di digitare il proprio indirizzo di posta.
Passaggio 5
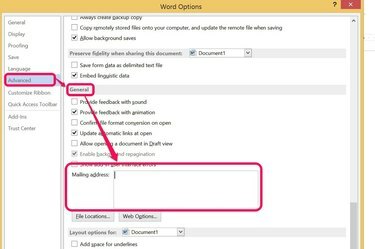
L'aggiunta del tuo indirizzo di ritorno alle Opzioni di Word consente di risparmiare tempo.
Credito immagine: Foto per gentile concessione di Microsoft
Aggiungi il tuo indirizzo di posta del mittente a Word modificando le opzioni del programma. Questo indirizzo postale viene memorizzato per essere utilizzato ogni volta che il Usa l'indirizzo di ritorno casella di controllo è selezionata nella finestra di dialogo Etichette.
- Clicca il File scheda e scegli Opzioni dalla parte inferiore del menu.
- Selezionare Avanzate dalla barra laterale sinistra della finestra di dialogo e scorri verso il basso fino alla sezione Generale.
- Digita il tuo indirizzo di ritorno e premi ok.
Tipi e dimensioni delle etichette di parole
Passo 1
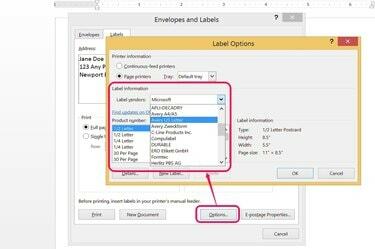
Scegli tra molti tipi e dimensioni di etichette.
Credito immagine: Foto per gentile concessione di Microsoft
Scegli un'etichetta postale in Word in base al tipo di etichette che hai acquistato. Crea modelli di etichette personalizzati approssimando i tipi di etichette più diffusi come Avery o misura semplicemente le etichette generiche. È più semplice utilizzare uno dei modelli di etichette più diffusi inclusi in Word 2013.
Passo 2
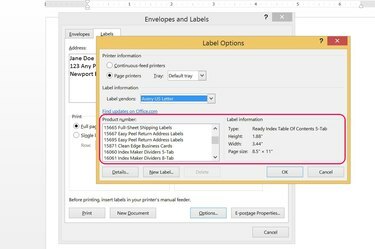
Scegli un modello di etichetta che corrisponda a ciò che hai acquistato.
Credito immagine: Foto per gentile concessione di Microsoft
Selezionando il nome del marchio delle etichette che hai acquistato dal negozio, viene visualizzato l'elenco dei numeri e delle taglie dei prodotti per quel marchio. Le etichette del marchio Avery sono le più popolari negli Stati Uniti, ma puoi adattare qualsiasi tipo di etichetta che acquisti semplicemente creando un modello personalizzato.
Passaggio 3
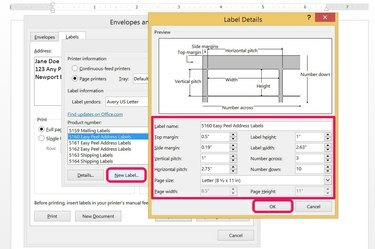
Puoi creare tutte le etichette personalizzate che desideri.
Credito immagine: Foto per gentile concessione di Microsoft
Crea un'etichetta personalizzata facendo clic su Nuova etichetta pulsante, situato accanto a Dettagli.
- La scelta di un modello di etichetta simile alle etichette che hai acquistato è il modo più semplice per iniziare.
- Modifica il nome dell'etichetta, le misure, il formato della carta e altri campi.
- premere ok per salvare le modifiche.
La tua etichetta personalizzata è ora elencata in Altro/Personalizzato opzione dell'elenco a discesa Fornitore etichetta.
Consiglio
Esistono opzioni per creare tutti i tipi di etichette nei prodotti Microsoft Office. Programmi come Excel e Outlook vengono spesso utilizzati come origine dati per una stampa unione in Microsoft Word.
Avvertimento
La stampa su fogli di etichette parzialmente utilizzati può intasare le stampanti con l'adesivo. Evitalo rimuovendo l'adesivo in eccesso prima della stampa o stampando solo su nuovi fogli di etichette.




