La rete Bluetooth fornisce un modo conveniente per connettere una varietà di dispositivi nelle immediate vicinanze. Un laptop ASUS può accoppiarsi con smartphone, stampanti e sistemi musicali tramite Bluetooth, consentendo di rispondere alle chiamate, stampare documenti e ascoltare musica in streaming senza lasciare la scrivania. Con una vasta gamma di modelli e funzionalità, molti laptop ASUS includono il supporto Bluetooth integrato e quelli che non lo fanno possono aggiungere la funzionalità utilizzando un adattatore USB economico. Sia premendo un pulsante o installando un dongle, abilitare il Bluetooth sul tuo laptop ASUS è facile da realizzare.
Utilizzo di un pulsante radio Bluetooth
Alcuni laptop dotati di supporto Bluetooth includono un pulsante fisico per attivare e disattivare la funzione Bluetooth e i laptop ASUS non fanno eccezione. Il pulsante includerà il logo "B" stilizzato. Spesso si trova sulla cornice della tastiera o sotto il monitor ed è spesso associato a un pulsante Wi-Fi, ma potrebbe trovarsi in un punto diverso sul modello. Come con il pulsante Wi-Fi, il pulsante Bluetooth si illumina quando la funzione è attiva e si attenua quando la funzione è disattivata.
Video del giorno
Utilizzo di un pulsante funzione
Per mantenere gestibili le dimensioni della tastiera del laptop, molti tasti hanno funzioni oltre le modalità normale e shift-key, utilizzando a Funzione pulsante, abbreviato come FN. Questo è in basso a sinistra della maggior parte dei laptop ASUS. Sui modelli con Bluetooth integrato, tieni premuto FN e premere F2 finché il logo Bluetooth non appare sullo schermo e la spia di stato Bluetooth si accende sul bordo anteriore sinistro del laptop. Il tuo modello potrebbe avere alcuni o tutti questi indicatori.
Abilitare il Bluetooth in Windows
È possibile attivare e disattivare il Bluetooth da Windows con alcuni laptop ASUS, quindi anche se il dispositivo è abilitato, Windows potrebbe non essere pronto per l'accoppiamento tramite Bluetooth. Ci sono alcuni semplici passaggi per attivare questa funzione software quando è inclusa nel tuo laptop.
Passaggio 1: accedi alle impostazioni Bluetooth
Dal desktop di Windows, fare clic sull'icona Bluetooth sul lato destro della barra delle applicazioni. Potrebbe essere necessario utilizzare il Mostra icone nascoste freccia per accedere all'icona Bluetooth. Clic Mostra dispositivi Bluetooth, PC e dispositivi, poi Bluetooth.
Passaggio 2: attiva il Bluetooth
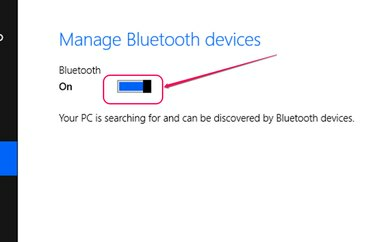
Credito immagine: Immagine per gentile concessione di Microsoft
Fare clic sul dispositivo di scorrimento e trascinare per abilitare il funzionamento Bluetooth. Nota che alcuni laptop ASUS non mostreranno uno slider su questa schermata. Il Bluetooth è abilitato con uno dei metodi precedenti su questi modelli.
Aggiunta di un adattatore USB
Se il tuo laptop ASUS non ha il supporto Bluetooth integrato, non sei fuori al freddo. Questa funzionalità è disponibile per qualsiasi computer con una porta USB aperta. ASUS commercializza il proprio Adattatore USB, a volte chiamato dongle, ma non sei limitato a quel marchio. Qualsiasi adattatore Bluetooth progettato per funzionare da una porta USB funzionerà. Alcuni laptop hanno persino il supporto del software Bluetooth in attesa dell'aggiunta di un dispositivo esterno. L'adattatore che scegli dovrebbe essere fornito con le istruzioni complete per abilitare il Bluetooth sul tuo laptop.




