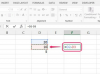Credito immagine: mapodile/E+/GettyImages
Con un po' di creatività, puoi creare quasi tutte le forme di cui hai bisogno utilizzando gli strumenti Forma disponibili in PowerPoint 2013, comprese le spirali. Puoi anche fare la forma del cerchio e disegnare un induttore in Powerpoint. Il processo PowerPoint a spirale prevede la combinazione di forme, in questo caso archi, per ottenere una spirale perfetta.
Per iniziare, apri una presentazione PowerPoint vuota o aggiungi una nuova diapositiva vuota a una presentazione che hai già iniziato. Elimina le caselle di testo vuote: saranno solo d'intralcio per questo progetto.
Video del giorno
Inizia con un arco
Passaggio 1: creare l'arco
Clicca il Inserire menu, selezionare forme e quindi fare clic su Arco icona.

L'arco si trova nella sezione Forme di base.
Credito immagine: Schermata per gentile concessione di Microsoft.
Trascina il cursore sullo schermo per disegnare un arco. A questo punto, non importa quanto sia grande. Fare clic con il pulsante destro del mouse sull'arco e fare clic sull'icona Contorno in modo da poter selezionare un colore e uno spessore di linea dal menu a discesa.

Per ottenere i migliori risultati, utilizzare uno spessore di linea di 3pt o più spesso.
Credito immagine: Schermata per gentile concessione di Microsoft.
Seleziona il Linea icona dal forme menu a discesa. Traccia una linea orizzontale sotto l'arco tenendo premuto il tasto Cambio mentre si trascina il cursore. Seleziona il Arco e trascina il Maniglie gialle sulla linea.
Clicca il Formato degli strumenti di forma menu, selezionare Misurare e quindi fare clic su Espandi freccia nella parte inferiore del menu a discesa.

Trascina le maniglie gialle in modo che l'arco tocchi la linea orizzontale.
Credito immagine: Schermata per gentile concessione di Microsoft.
Passaggio 2: trasforma l'arco in un semicerchio
Cambia gli archi Altezza e Larghezza a 1 pollice per rendere l'arco un semicerchio perfetto. Se necessario, regola nuovamente l'arco in modo che le sue estremità siano esattamente sulla linea orizzontale. Nota che puoi usare qualsiasi dimensione tu voglia. Per una spirale più piccola, imposta il Altezza e Larghezza a 0.5 pollici.

Word utilizza i pollici per le misurazioni per impostazione predefinita.
Credito immagine: Schermata per gentile concessione di Microsoft.
Crea la spirale
Passaggio 1: copia l'arco
Crea una copia dell'arco premendo Ctrl-Do e Ctrl-V. Usando il Misurare menu a destra, raddoppiare Altezza e Larghezza della copia. Nel nostro esempio, questo è 2 pollici ciascuno. Trascina la copia in modo che sia centrata sull'arco originale, con le estremità che toccano la linea orizzontale.

Una linea verticale appare quando gli archi sono centrati.
Credito immagine: Schermata per gentile concessione di Microsoft.
premere Ctrl-V di nuovo per creare un altro arco e aumentare il suo Altezza e Larghezza a 3 pollici. Fai una quarta copia che sia 4- pollici di altezza e larghezza.
Passaggio 2: posizionare e raggruppare gli archi
Posiziona tutti gli archi in modo che siano centrati sull'arco originale e tocchino la linea orizzontale. Se vuoi creare una spirale più lunga di quella in questo esempio, aggiungi due nuovi archi per ogni ciclo aggiuntivo desiderato.
Consiglio
Ingrandisci gli archi per essere certo che tocchino la linea esattamente allo stesso livello. Se un arco è leggermente più alto o più basso, o se gli archi non sono perfettamente centrati, sarà difficile far allineare la spirale in un secondo momento.
Elimina la linea orizzontale e premi Ctrl-A per selezionare tutti gli archi. Raggruppali insieme facendo clic su Formato degli strumenti di forma menu, selezionando Organizzare poi Gruppo.

Raggruppa gli archi insieme in modo che siano più facili da manipolare.
Credito immagine: Schermata per gentile concessione di Microsoft.
Passaggio 3: copia gli archi raggruppati
Crea una copia degli archi raggruppati premendo Ctrl-Do e Ctrl-V. Ruota il gruppo copiato di 180 gradi trascinando la circolare Ruota la maniglia mentre si tiene premuto il Cambio chiave. Trascina le copie di un pollice a sinistra, quindi regola la posizione in modo che i bordi degli archi superiore e inferiore si tocchino perfettamente.

Dopo aver trascinato gli archi inferiori di lato in questo modo, spingili verso l'alto per creare due spirali.
Credito immagine: Schermata per gentile concessione di Microsoft.
Passaggio 4: termina la spirale
A questo punto, hai una doppia spirale intrecciata, quindi dobbiamo eliminare quattro degli archi. Il modo più semplice per farlo è fare clic sulla spirale esterna alle 10 e poi Ctrl-fai clic su ogni altro arco lungo la forma in diagonale.

Ctrl-clic sui quattro archi come illustrato qui.
Credito immagine: Schermata per gentile concessione di Microsoft.
Eliminare gli archi premendo il Eliminare chiave. Se ti servono due spirali, trascinale di lato. Se elimini accidentalmente gli archi sbagliati, premi Ctrl-Z un paio di volte e prova a selezionarli di nuovo.

Crea una doppia spirale doppia allineando le due spirali.
Credito immagine: Schermata per gentile concessione di Microsoft.
Copia e incolla la spirale completata in qualsiasi presentazione PowerPoint.