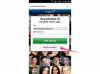Centra il testo selezionato sul modello di cancelleria premendo "Control-E".
Microsoft Word ha diverse funzionalità che puoi personalizzare, inclusi modelli che rappresentano la tua cancelleria personalizzata. Creare la tua cancelleria in Word comporta le stesse operazioni che applicheresti per creare un normale documento, tranne per il passaggio di salvare il documento come modello. Aggiungi carta intestata personalizzata e qualsiasi altro elemento di cancelleria fisica, incluso un design personalizzato. A differenza della cancelleria fisica, puoi fare in modo che Word riempia automaticamente parti di una lettera. Un altro vantaggio della creazione di un modello di cancelleria in Word è la possibilità di trasformare la cancelleria in un altro formato, ad esempio una pagina Web o un poster.
Passo 1
Apri Word, quindi premi il comando "Nuovo" del pulsante Office per visualizzare un elenco di categorie di modelli.
Video del giorno
Passo 2
Fare clic sul collegamento "Lettera" nel riquadro di sinistra, quindi fare clic su un'icona che mostra un esempio di una particolare lettera (ad esempio, "Lettera a Babbo Natale"). Personalizza questa lettera per creare il tuo modello di cancelleria.
Passaggio 3
Elimina tutto il testo nel modello che non utilizzerai per più di una lettera (ad esempio, testo generico). È possibile che il testo che conservi sia costituito solo da una chiusura (ad esempio, "Cordiali saluti", "Cordiali saluti").
Passaggio 4
Aggiungi una data di aggiornamento automatico come segue: fai clic su una riga vicino alla parte superiore del modello, quindi fai clic sull'icona "Data e ora" del menu "Inserisci".
Passaggio 5
Fai clic su un formato che ti piace dall'elenco, quindi metti un segno di spunta nella casella di controllo "Aggiorna automaticamente". Fare clic su "OK" per inserire la data.
Passaggio 6
Seleziona qualsiasi testo, quindi fai clic su un carattere che ti piace dall'elenco nel pannello "Carattere" del menu "Home". Tutte le lettere che scrivi con questo modello utilizzeranno questo carattere, una volta specificato come predefinito.
Passaggio 7
Fare clic sulla piccola freccia nell'angolo in basso a destra del pannello "Stile" del menu "Home".
Passaggio 8
Fare clic sulla freccia nella riga denominata "Normale", quindi fare clic sull'elemento "Aggiorna normale per abbinare la selezione". Qualsiasi testo rimanente nel tuo modello cambierà nel carattere che hai scelto nel passaggio 6.
Passaggio 9
Fare clic sul menu "Layout di pagina", quindi fare clic sull'icona "Filigrana". Fare clic sul comando "Filigrana personalizzata" nella finestra che si apre.
Passaggio 10
Fare clic sull'opzione "Filigrana immagine", quindi fare clic sul pulsante "Seleziona immagine". Passa a un'immagine sul tuo computer che vorresti avere per l'immagine di sfondo della tua cancelleria. Fare doppio clic sull'immagine, quindi fare clic su "Chiudi" per inserirla.
Passaggio 11
Fare clic sull'icona "Salva con nome" del pulsante Office, quindi digitare un nome per il modello di cancelleria nella casella di testo "Nome file". Seleziona uno dei tipi con "Modello" nel titolo (ad es. "Modello di Word (*.dotx)") per la casella di testo "Salva come".
Passaggio 12
Fare doppio clic, in Esplora risorse, sul modello appena salvato. Word creerà un nuovo documento con il tuo design di cancelleria.