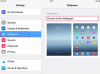Entrambe le risorse online gratuite funzionano anche su smartphone e tablet.
Credito immagine: Peshkova/iStock/Getty Images
Puoi unire più file PDF in un unico documento se, ad esempio, il tuo scanner ha prodotto individualmente pagine di un documento durante la scansione o hai più documenti che funzionerebbero meglio come un singolo file. Approfitta dello strumento Combina file in Adobe Acrobat XI per unire file PDF esistenti. Se non disponi di una copia di Acrobat, puoi unire i file PDF online gratuitamente utilizzando PDFMerge e Merge PDF.
Unione utilizzando Adobe Acrobat
Passo 1
Fare clic su "File" nel menu principale di Adobe Acrobat XI, selezionare "Crea" e quindi fare clic su "Unisci file in un unico PDF" per avviare la finestra di dialogo Combina file.
Video del giorno
Passo 2
Fare clic su "Aggiungi file" e selezionare i file che si desidera unire. Dopo aver aggiunto i file, trascinali nell'ordine in cui desideri che appaiano nel documento finale unito.
Passaggio 3
Fare clic su "Unisci file" per combinare i file nell'ordine specificato.
Passaggio 4
Fare clic su "File" nel menu principale di Acrobat, selezionare "Salva con nome" e quindi selezionare "PDF". Inserisci un nome identificativo per il file unito e fai clic su "Salva".
Utilizzo del sito Web PDFMerge
Passo 1
Visita il sito Web PDFMerge (link in Risorse).
Passo 2
Fare clic sul pulsante "Scegli file" e selezionare il primo file PDF che si desidera unire. Ripeti questo passaggio per ogni file PDF da includere nel documento finale unito. Aggiungi i file nell'ordine in cui desideri che appaiano.
Passaggio 3
Fare clic sul pulsante "Unisci" per unire i file in un unico documento PDF. Il documento unito viene scaricato automaticamente sul computer al termine del processo di unione.
Utilizzo del sito Web Merge PDF
Passo 1
Visita il sito di Merge PDF (link in Risorse).
Passo 2
Trascina e rilascia un file PDF dal tuo computer nella casella "Trascina PDF qui" sul sito Web Merge PDF. In alternativa, fai clic sul pulsante "Scegli file" e seleziona manualmente i file utilizzando una finestra di dialogo di caricamento file standard.
Passaggio 3
Fare clic sull'icona "Aggiungi più PDF" e aggiungere un altro file PDF. Ripeti questo passaggio per ogni file PDF successivo che desideri unire nel documento finale.
Passaggio 4
Trascina e rilascia le icone dei file PDF per posizionare i documenti nell'ordine in cui desideri che appaiano nel PDF unito finale.
Passaggio 5
Fare clic su "Unisci PDF" per unire i documenti. Al termine del processo, fai clic su "Scarica file ora" per salvare il file unito sul tuo computer. Se desideri salvare il PDF unito su Dropbox o Google Drive, fai clic sulle rispettive icone situate all'estremità destra del pulsante Scarica file ora.
Consiglio
Durante l'utilizzo dello strumento Combina file in Acrobat, è possibile fare doppio clic su un file in qualsiasi momento per riorganizzare le pagine all'interno di quel file.
Il sito Web PDFMerge fornisce quattro pulsanti Scegli file per impostazione predefinita. Ma puoi unire più di quattro file. Fare clic sul collegamento "Altri file" per aggiungere altri documenti.
Se sei preoccupato per la trasmissione di dati sensibili tramite la tua connessione Internet, fai clic sul collegamento "Connessione sicura" sul sito Web PDFMerge per utilizzare la versione crittografata del servizio.
MergePDF supporta l'importazione di file direttamente da Dropbox e Google Drive. Fai clic sulle icone "Da Dropbox" o "Da Google Drive" situate all'estremità destra del pulsante Scegli file per caricare i file PDF archiviati su queste piattaforme di archiviazione online.