Apple non include screen saver su iPad; usa gli sfondi per fare più o meno lo stesso lavoro. Usa immagini dinamiche o fisse preinstallate o seleziona le foto dal rullino fotografico per posizionare gli sfondi dietro le app nella schermata Home o nella schermata di blocco quando l'iPad è in modalità sospensione.
Aprire Impostazioni e tocca Sfondo per visualizzare gli sfondi attuali. Per passare a una nuova immagine o foto, tocca Scegli un nuovo sfondo.
Video del giorno
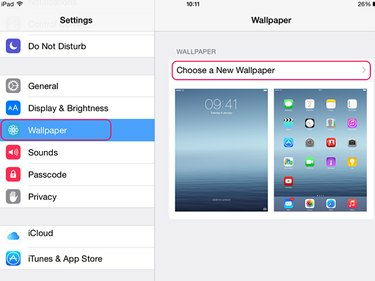
Credito immagine: Immagine per gentile concessione di Apple
Scegli uno sfondo Apple predefinito toccando Dinamico o immagini fisse. Alla data di pubblicazione, le opzioni dinamiche includono sette schermi colorati con bolle fluttuanti. Le immagini fisse includono paesaggi, fiori, colori e disegni. Per utilizzare una foto come sfondo, tocca Rullino fotografico per aprire un elenco di foto dalla tua libreria.

Credito immagine: Immagine per gentile concessione di Apple
Scegli l'immagine o la foto che desideri utilizzare come sfondo e toccala. Controlla l'anteprima dell'immagine per vedere come apparirà sullo schermo dell'iPad. Vai alle opzioni nella parte inferiore della schermata di anteprima. Se non ti piace l'immagine, seleziona
Annulla per tornare all'elenco. Per impostare lo sfondo, tocca Imposta schermata di blocco, Imposta schermata iniziale o Imposta entrambi e attendi che venga installato.Consiglio
Se hai selezionato un'immagine fissa predefinita o una foto dal rullino fotografico, potresti vedere un'opzione per attivare o disattivare lo zoom prospettico. Se attivi la funzione, lo sfondo potrebbe non essere ridimensionato per adattarsi allo schermo o potrebbe essere ingrandito in modo errato.
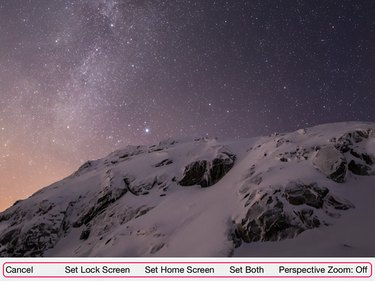
Credito immagine: Immagine per gentile concessione di Apple
Consiglio
- Puoi anche impostare una foto come sfondo dall'app Fotocamera. Rubinetto Telecamera e apri le tue foto. Seleziona la foto da utilizzare e tocca Condividere pulsante, una casella con una freccia su. Selezionare Usa come sfondo e scegli un'opzione dello schermo.
- Per modificare lo zoom prospettico dopo aver impostato uno sfondo, apri Sfondo in Impostazioni. Tocca l'immagine e quindi tocca il Zoom prospettico pulsante per modificare l'impostazione predefinita.
- Se nessuno degli sfondi predefiniti ti interessa e non hai foto che desideri utilizzare, puoi scaricare app per sfondi gratuite dal App Store. Puoi anche salvare le immagini e le foto online inviate come allegati di posta elettronica nel rullino fotografico e utilizzarle come sfondi.
- Se lo sfondo cambia posizione quando muovi l'iPad e desideri interrompere questo effetto, modifica le impostazioni di movimento dello schermo. Aprire Impostazioni e tocca Generale. Vai a Accessibilità e abilita il Riduzione Movimento pulsante.
Avvertimento
- Non puoi eliminare uno sfondo dopo averlo abilitato. Per rimuoverlo, devi sostituirlo con una nuova immagine o foto.
- Le bolle sulle immagini dinamiche di Apple si spostano sullo schermo e consumano più batteria rispetto alle immagini fisse o alle foto. Questo potrebbe non essere un problema significativo, ma se lo è, passa a uno sfondo fisso.




