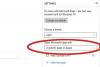La crittografia e la protezione da scrittura possono proteggere le tue immagini dalla modifica e impedire agli hacker di rubarle. Non avrai bisogno di una password per proteggere i tuoi file utilizzando la crittografia. Invece di crittografare l'intero disco rigido, puoi utilizzare il servizio file crittografati in Windows 8.1 per proteggere solo le tue immagini. Se pubblichi foto su Internet, puoi mettere una filigrana sulle tue immagini con Microsoft Publisher 2013 per rendere meno probabile che gli altri le utilizzino senza pagare per il tuo lavoro.
Servizio file crittografato
Passo 1
Crea una nuova cartella in Windows e sposta tutte le immagini che desideri proteggere nella cartella.
Video del giorno
Passo 2
Accedi alla modalità desktop e fai clic sull'icona "Esplora file" sulla barra delle applicazioni. In alternativa, digita "Explorer" nella casella di ricerca nella schermata Start e seleziona "Esplora file".
Passaggio 3
Fai clic con il pulsante destro del mouse sulla cartella che hai creato e seleziona "Proprietà".
Passaggio 4
Seleziona la scheda "Generale" e seleziona la casella "Sola lettura". Questa opzione blocca i tuoi file e impedisce ad altri di modificare le immagini. Per impostazione predefinita, le finestre di dialogo Proprietà dovrebbero iniziare nella scheda Generale.
Passaggio 5
Fare clic sul pulsante "Avanzate".
Passaggio 6
Seleziona la casella "Crittografa i contenuti per proteggere i dati" e fai clic su "OK".
Passaggio 7
Fare nuovamente clic su "OK" per chiudere la finestra di dialogo Proprietà.
Passaggio 8
Seleziona l'opzione "Applica modifiche a questa cartella, sottocartelle e file" e fai clic su "OK".
Creazione di una filigrana
Passo 1
Avvia Microsoft Publisher 2013, seleziona la scheda "Home" e fai clic su "Immagini". Selezionare il pulsante "Sfoglia" nella sezione Da un file per individuare l'immagine che si desidera filigranare.
Passo 2
Fare clic sulla scheda "Inserisci" e selezionare l'opzione "WordArt".
Passaggio 3
Digita il testo della filigrana nel campo di testo e fai clic su "OK".
Passaggio 4
Fare clic sulla scheda "File" e scegliere "Salva con nome" dall'elenco delle opzioni. Non selezionare "Salva", poiché non è possibile rimuovere una filigrana una volta aggiunta all'immagine e il salvataggio dell'immagine sostituisce l'originale con la nuova versione con filigrana.
Passaggio 5
Seleziona una posizione per il tuo file e digita un nuovo nome per la versione con filigrana. Fai clic su "Salva".