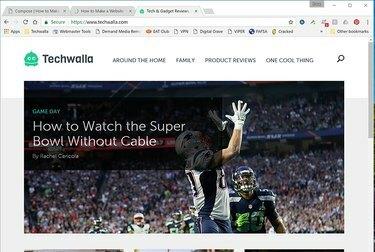
Credito immagine: Dave Johnson/Techwalla
Abbiamo tutti un sito web preferito. Che si tratti di una fonte di notizie, di una destinazione di social media o di un sito di intrattenimento, queste sono le pagine che vogliamo vedere subito quando siamo online. È un gioco da ragazzi rendere queste pagine la "home page" predefinita per il tuo browser.
Ecco come farlo per i principali browser, inclusi Chrome, Internet Explorer, Microsoft Edge e Firefox. Se hai un browser diverso, il processo dovrebbe essere facile da scoprire da solo.
Video del giorno
Impostazione della home page in Chrome
Passo 1
Apri Chrome e copia l'URL della pagina che desideri impostare come home page.
Passo 2
Fai clic sulla barra tratteggiata nella parte superiore dell'angolo all'estrema destra della finestra (questo è spesso chiamato "menu dell'hamburger").
Passaggio 3
Scegli "Impostazioni" dal menu a comparsa.
Passaggio 4
In "Aspetto", assicurati che "Mostra pulsante Home" sia selezionato. Fare clic sul collegamento "Cambia".
Passaggio 5
Seleziona l'opzione "Apri questa pagina" e inserisci l'URL del sito web che desideri impostare come home page.
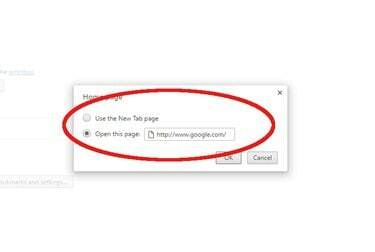
Credito immagine: Ryan Hilary/Techwalla
Passaggio 6
Fai clic su "Ok" e Google salverà automaticamente le tue impostazioni.
Impostare la homepage in Internet Explorer
Passo 1
Apri Internet Explorer e copia l'URL della pagina che desideri impostare come home page.
Passo 2
Fai clic sull'icona delle impostazioni, che ha la forma di un ingranaggio, quindi scegli "Opzioni Internet".
Passaggio 3
Nella scheda Generale della finestra di dialogo Opzioni Internet, incollare l'URL nella casella Home. In alternativa, se il browser è già sulla pagina desiderata, fare clic sulla casella "Usa corrente". Quindi fare clic su OK.

Credito immagine: Dave Johnson/Techwalla
Impostazione della home page in Microsoft Edge
Passo 1
Apri Edge e copia l'URL della pagina che desideri impostare come home page.
Passo 2
Fare clic sui tre punti nell'angolo in alto a destra e quindi fare clic su Impostazioni.
Passaggio 3
Fai clic sul menu sotto l'intestazione "Apri Microsoft Edge con".
Passaggio 4
Scegli "Una o più pagine specifiche" da questo menu.
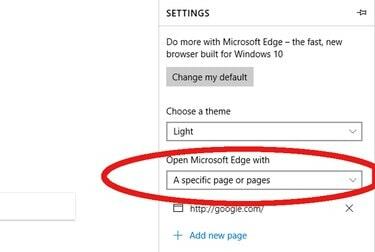
Credito immagine: Ryan Hilary/Techwalla
Passaggio 5
Inserisci l'URL. A destra di questa casella c'è un piccolo segno di salvataggio (sembra un vecchio floppy disk). Fare clic qui per salvare le impostazioni.
Impostazione della home page in Firefox
Passo 1
Apri Firefox e vai alla pagina che desideri impostare come home.
Passo 2
Trascina l'icona delle informazioni della pagina, che troverai a sinistra della barra degli URL, sullo schermo e rilasciala sull'icona Home (che assomiglia a una casa). L'icona può avere l'aspetto di una i minuscola circondata da un cerchio o di un lucchetto, a seconda della sicurezza della pagina.
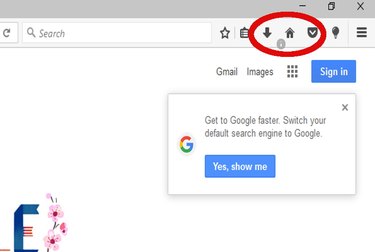
Credito immagine: Ryan Hilary/Techwalla
Passaggio 3
Firefox ti chiederà se vuoi cambiare la tua home page. Fare clic su "Sì".



