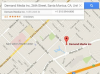Personalizza le diapositive di Keynote utilizzando le tue foto, il tuo logo o la tua grafica.
Credito immagine: gpointstudio/iStock/Getty Images
Sebbene il software Keynote di Apple ti offra diversi sfondi tra cui scegliere quando selezioni un tema per la tua presentazione, non c'è motivo di limitarti a queste opzioni. Dopo aver selezionato una diapositiva, fai clic sul pulsante "Formato" per accedere alle opzioni Sfondo o crea il tuo sfondo incollando qualsiasi immagine nella diapositiva. Puoi cambiare gli sfondi delle diapositive uno alla volta o applicare la modifica a tutte le diapositive della presentazione modificando la diapositiva master.
Usando le tue immagini
Passo 1
Apri una presentazione Keynote che hai già iniziato o creane una nuova utilizzando qualsiasi tema. Seleziona una diapositiva nel pannello Diapositive.
Video del giorno
Passo 2
Individua qualsiasi immagine che desideri utilizzare nella presentazione come immagine di sfondo. Fai clic con il pulsante destro del mouse su un'immagine nel Finder o su un'immagine su Internet e seleziona copia. Puoi anche aprire un'immagine in Anteprima e selezionare una parte dell'immagine evidenziandola e quindi premendo "Comando-C" per copiare la parte selezionata di quell'immagine.
Passaggio 3
Fai clic con il pulsante destro del mouse sullo sfondo di una diapositiva in Keynote e seleziona "Incolla" per incollare l'immagine nella diapositiva. Fare clic con il pulsante destro del mouse sull'immagine nella diapositiva e selezionare "Porta in secondo piano" per farne lo sfondo.
Passaggio 4
Trascina gli angoli dell'immagine per ridimensionarla secondo necessità per la tua diapositiva. Per spostare l'immagine, trascina il centro dell'immagine finché non si trova nel punto desiderato.
Passaggio 5
Aggiungi altre diapositive alla tua presentazione utilizzando la stessa immagine di sfondo facendo clic con il pulsante destro del mouse sulla miniatura della diapositiva nel pannello Diapositive e selezionando "Duplica".
Colori e trame di sfondo
Passo 1
Seleziona qualsiasi diapositiva che desideri modificare in Keynote facendo clic sulla sua miniatura nella sezione Diapositive. Individua la sezione "Sfondo" nel pannello Layout diapositiva. Ci sono tre menu tra cui scegliere: un menu Sfondo, un menu Riempimento colore e un menu Colore.
Passo 2
Fare clic sulla casella situata a destra della parola "Sfondo" per selezionare un riempimento colore, un riempimento sfumato o un riempimento immagine. I riempimenti colore sono semplicemente sfondi a tinta unita. I riempimenti sfumati possono essere regolati utilizzando i controlli per rendere il colore più chiaro o più scuro dall'alto verso il basso o da un lato all'altro. I riempimenti immagine offrono colori strutturati che ricordano la carta ruvida; possono essere piastrellati o allungati per variare la trama secondo necessità. Fare clic sul pulsante "Scegli" per selezionare la propria immagine, che può anche essere affiancata o allungata secondo necessità.
Passaggio 3
Fai clic sul menu "Colore" per personalizzare il tuo colore facendo clic sulla "Ruota dei colori" o per selezionare uno dei numerosi pastelli colorati che appaiono sullo schermo. Fare clic sul menu "Riempimento colore" per personalizzare anche il colore; include Riempimento sfumato, Riempimento sfumato avanzato, Riempimento colore, Riempimento immagine, Riempimento immagine avanzato e Nessun riempimento.
Cambiare lo sfondo principale
Passo 1
Seleziona una miniatura della diapositiva nella sezione Diapositiva di Keynote che utilizza la diapositiva master predefinita selezionata durante la creazione della presentazione.
Passo 2
Fare clic sul pulsante "Modifica diapositiva master" nella sezione Layout diapositiva.
Passaggio 3
Fare clic con il pulsante destro del mouse sullo sfondo per incollare un'immagine nella diapositiva e spostarla sullo sfondo come si farebbe con una singola diapositiva oppure selezionare una delle opzioni Sfondo nella sezione Layout diapositiva master. Queste opzioni funzionano come quando si modifica una singola diapositiva.
Passaggio 4
Fare clic sul pulsante "Fine" sotto la diapositiva master. La modifica viene applicata a ogni diapositiva della presentazione che utilizza quel master.
Consiglio
Se hai utilizzato più di una diapositiva master nella presentazione, le modifiche allo sfondo di una diapositiva master verranno visualizzate solo sulle diapositive che utilizzano quel master.
Fai clic sul pulsante "Formato" dopo aver inserito un'immagine per modificarla direttamente in Keynote. Puoi aggiungere un bordo o creare un riflesso dell'immagine sottostante utilizzando le opzioni Stile. Usa le opzioni Immagine per modificare l'esposizione e la saturazione, oppure usa le opzioni Disponi per capovolgere l'immagine, cambiarne le dimensioni, ritagliarla e ruotarla.
Premi "Comando-Z" sulla tastiera per annullare le modifiche che non ti piacciono.
Avvertimento
Le informazioni in questo articolo si applicano a Keynote 6.2 su Mac OS X Mavericks. Può variare leggermente o in modo significativo con altre versioni o prodotti.