Se vuoi mostrare alle persone dove ti trovi, aggiungi un indicatore in Google Maps. Una volta posizionato l'indicatore, puoi creare un collegamento personalizzato da condividere con gli amici o incorporare la tua mappa in una pagina Web. Tutto ciò di cui hai bisogno è un account Google gratuito.
Inserimento di un indicatore di posizione
Digita un indirizzo, Coordinate GPS, punto di riferimento o nome dell'attività in Google Maps Ricerca campo e premere accedere. Questo crea un indicatore di posizione rosso e nero sulla mappa. Gli indicatori di posizione non sono mobili, quindi se tu
Video del giorno

L'inserimento di un nome di attività mette un indicatore nella sua posizione.
Credito immagine: Schermata per gentile concessione di Google.
Inserimento di marker mobili
Scorri fino al luogo che desideri contrassegnare in Google Maps. Fare clic con il pulsante destro del mouse sulla posizione e dal menu a discesa selezionare una delle seguenti opzioni:
-
Indicazioni per qui: inserisce un piccolo bersaglio.
-
Indicazioni da qui: inserisce un indicatore di posizione su un bersaglio.
-
Cosa c'è qui: Inserisce un piccolo pennarello rotondo.
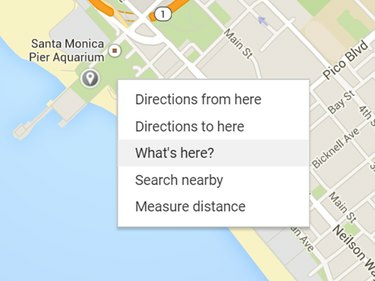
A Cosa c'è qui? è posizionato appena sotto l'acquario del molo di Santa Monica.
Credito immagine: Schermata per gentile concessione di Google.
Trascina uno di questi indicatori per cambiarne la posizione. Dopo aver selezionato uno degli indicatori di direzione, puoi fare clic con il pulsante destro del mouse su qualsiasi altro luogo nella mappa e selezionare Aggiungi destinazione per aggiungere ulteriori marcatori bullseye.
Nota che se scegli entrambi i Indicazioni per qui e il Indicazioni da qui indicatori, Google Maps traccia un percorso tra i due indicatori. L'aggiunta di ulteriori destinazioni crea deviazioni verso tali destinazioni lungo il percorso.
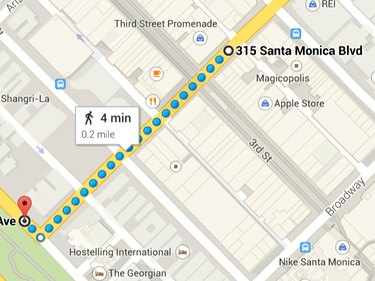
Il tempo di viaggio viene visualizzato tra due destinazioni.
Credito immagine: Schermata per gentile concessione di Google.
Condivisione di una mappa
Dopo aver contrassegnato una mappa, fai clic sul piccolo Ingranaggio icona e seleziona Condividi o incorpora mappa.
Clicca il Condividere scheda per ottenere un collegamento di condivisione che puoi inviare in messaggi di testo o e-mail. Per ottenere il codice di incorporamento in modo da poter incollare il codice in un sito Web, blog o pagina di social media, fai clic su Incorporare scheda. Nota che puoi cambiare la dimensione della mappa in Piccolo, medio, Larga o un Formato personalizzato. Evidenzia il codice e premi Ctrl-Do per copiarlo negli appunti del computer.
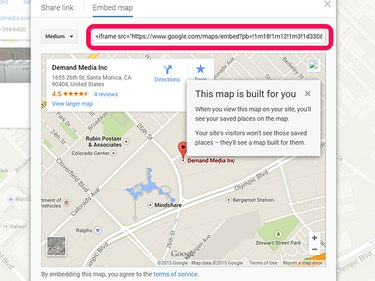
I codici di incorporamento non rivelano ad altri i luoghi salvati in precedenza.
Credito immagine: Schermata per gentile concessione di Google.
Marcatori per sviluppatori web
Chiunque abbia una conoscenza di base di HTML e JavaScript può utilizzare Risorse dell'API di Google Maps per creare una mappa personalizzata per una pagina Web. Queste risorse includono il codice JavaScript e HTML per aggiungere indicatori di posizione di base e indicatori avanzati alla mappa. A seconda della mappa che si desidera creare, può essere semplicemente questione di sostituire le coordinate GPS nel codice di esempio con la posizione che si desidera contrassegnare.
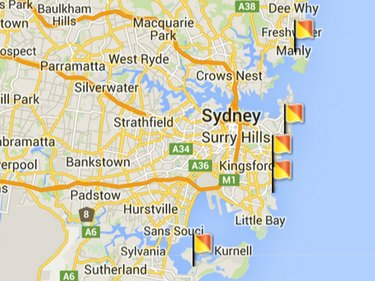
Il codice API di Google include marcatori avanzati come questi flag.
Credito immagine: Schermata per gentile concessione di Google.



