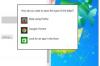È possibile utilizzare una tastiera per regolare il volume dell'altoparlante.
Credito immagine: Poike/iStock/GettyImages
Stai guardando un video sul tuo computer quando improvvisamente l'audio arriva a tutto volume dagli altoparlanti. La buona notizia è che non è necessario un telecomando per regolare il volume. Puoi controllare facilmente il volume utilizzando i pulsanti del volume sulla tastiera o le scorciatoie da tastiera per aumentare e diminuire il volume.
Controllo del volume della tastiera
Che tu abbia un Mac o un PC, il pulsante di controllo del volume si trova nello stesso posto. Il tasto per il controllo del volume sui computer Windows 7 e Windows 10 si trova nella riga in alto a destra del centro sulle tastiere connesse a Windows. Su un Mac, si trovano nella parte in alto a destra della riga superiore, accanto al pulsante di accensione.
Video del giorno
Se possiedi un computer desktop, i controlli del volume possono variare in base alla posizione. Tuttavia, dovrebbero trovarsi nella fila superiore di tasti su tutte le tastiere. Se disponi di una tastiera specializzata come quelle progettate per i giochi, potresti essere sfidato a rintracciare il pulsante del volume, ma in genere è indicato da un'icona a forma di altoparlante.
Alcuni MacBook più recenti sono dotati di una Touch Bar, che si trova sopra la fila superiore di tasti sulla tastiera. Su queste tastiere, il controllo del volume si trova all'estremità destra di quella barra. Basta toccare il pulsante per alzare o abbassare il volume.
Regola il volume nel Centro Notifiche
Se stai cercando un tasto di scelta rapida per il controllo del volume in Windows 7 o 10, puoi utilizzare un metodo alternativo: il Centro notifiche o il Centro operativo. Il Centro notifiche fa parte da anni dei sistemi operativi Microsoft Windows, ma l'azienda gli ha dato un nuovo look per Windows 10. Se hai Windows 7, si chiama Centro notifiche, ma in Windows 10 si chiama Centro operativo.
Se preferisci una scorciatoia da tastiera per alzare e abbassare il volume per raggiungere questo centro, puoi premere il tasto Tasto Windows + UN in Windows 10 o Tasto Windows + B su Windows 7. Puoi anche arrivarci facendo clic sull'icona appropriata all'estremità destra della barra delle applicazioni. Tuttavia, è necessario aggiungere l'icona di controllo del volume al Centro operativo prima di poterla utilizzare.
Per aggiungere il controllo del volume per Windows 10, premere finestre + io e scegli Impostazioni > Suono. Se sei interessato a un tasto di scelta rapida per il controllo del volume per Windows 7, fai clic sulla freccia su nella barra delle applicazioni in cui vengono visualizzate le notifiche e aggiungi il volume come opzione se non è già presente.
Regola il volume su Mac
Gli utenti Mac possono anche utilizzare un'alternativa ai pulsanti del volume della tastiera. Cerca un'icona audio nella barra dei menu nell'angolo in alto a destra dello schermo. Potrebbe non essere presente per impostazione predefinita, ma puoi aggiungerlo facilmente. Una volta lì, puoi regolare il volume in qualsiasi momento facendo clic su di esso e spostando il cursore.
Per aggiungere il pulsante di controllo del volume alla barra dei menu del Mac, vai su Preferenze di Sistema e clicca Suono > Produzione e seleziona la casella accanto a Mostra volume nella barra dei menu.
Regola le preferenze audio
Se provi a utilizzare la scorciatoia da tastiera per alzare e abbassare il volume e continua a non funzionare, potresti dover controllare le impostazioni audio del tuo sistema per assicurarti che qualcosa non sia disabilitato. Puoi anche modificare le tue preferenze audio nelle impostazioni audio. In Windows, vai a Impostazioni > Sistema > Suono per accedere alle tue preferenze audio.
Per gli utenti Mac il cui controllo del volume della tastiera non funziona, le impostazioni audio sono sotto Preferenze di Sistema, disponibile facendo clic sull'icona Apple nell'angolo in alto a sinistra dello schermo. Scegliere Suono > Produzione e sposta il cursore del volume nella posizione desiderata. Inoltre, assicurati che il pulsante di disattivazione dell'audio sia deselezionato.