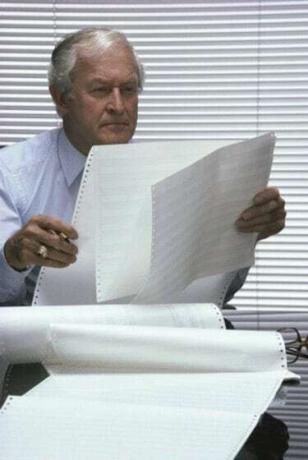
I fogli di calcolo possono contenere enormi quantità di informazioni.
I fogli di calcolo Excel possono diventare grandi e ingombranti quando l'utente ha molte informazioni da inserire. Quando il foglio di calcolo diventa così grande che le intestazioni sulle colonne o le descrizioni sulle righe scorrono fuori dalla pagina, diventa difficile leggere o aggiornare il foglio di calcolo. Excel ha creato uno strumento che offre all'utente la possibilità di bloccare determinate sezioni del foglio di calcolo, consentendo lo scorrimento di altre sezioni. Ciò mantiene le intestazioni e/o le descrizioni delle righe in posizione durante l'immissione dei dati.
Passo 1
Dividi lo schermo. Per dividere lo schermo orizzontalmente, posiziona il cursore sul trattino sopra la barra di scorrimento all'estrema destra del foglio di calcolo appena sopra la freccia su. Il cursore diventa due linee con le frecce su e giù quando viene posizionato sul trattino. Fare clic con il tasto sinistro del mouse sul trattino e trascinare verso il basso sotto l'ultima riga che si desidera bloccare. Il foglio di calcolo è stato suddiviso in due sezioni. È possibile scorrere ogni sezione in modo indipendente. Per dividere lo schermo verticalmente, posiziona il cursore sul trattino all'estrema destra della barra di scorrimento in basso subito dopo la freccia destra. Fare clic e trascinare fino alla fine dell'ultima colonna che si desidera bloccare. Il foglio di calcolo può essere suddiviso in quattro sezioni.
Video del giorno
Passo 2
Congela i vetri. Nel menu in alto, seleziona "Visualizza". Nella sezione "Finestra", nel menu "Visualizza", scegli "Blocca riquadri". Scegli la prima opzione, "Blocca riquadri".
Passaggio 3
Scorri il foglio di calcolo. Durante lo scorrimento, verifica che le intestazioni delle colonne e le descrizioni delle righe necessarie siano bloccate. Se devi regolare nuovamente le divisioni, torna a "Blocca riquadri" nel sottomenu "Finestra", sotto "Visualizza", quindi scegli "Sblocca riquadri" e riprova.
Consiglio
Se le informazioni che devi bloccare si trovano nella prima riga o nella prima colonna del foglio di calcolo, salta il passaggio 1; e scegli "Visualizza" e "Blocca riquadri" dalla sezione "Finestra". In "Blocca riquadri", scegli la seconda o la terza opzione per bloccare la prima riga o colonna.
Se utilizzi Excel 2003, salta scegliendo "Visualizza" nel passaggio 2 e scegli invece "Finestra" direttamente dal menu in alto.



