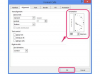Ogni volta che hai ulteriori informazioni che desideri fornire al tuo pubblico al di fuori della presentazione di PowerPoint, aggiungi semplicemente un'appendice. Un'appendice di PowerPoint è simile all'appendice che si trova in un libro, in quanto le informazioni sono normalmente utili per il pubblico, ma non sono vitali per il contenuto principale. Puoi nascondere l'appendice dalla presentazione, rendendola disponibile al pubblico in file PDF o dispense stampate.
Un'appendice è l'ideale quando il tempo a tua disposizione non lascia spazio per discutere di tutto il materiale che hai da offrire o se hai informazioni che interessano solo a una parte del tuo pubblico. Un'appendice può includere materiale aggiuntivo come il seguente:
Video del giorno
- mappe o diagrammi
- Collegamenti Web che forniscono contenuti aggiuntivi
- un elenco di contatti
- una lista di letture suggerite
Aggiunta di un'appendice
Passo 1
Fai clic con il pulsante destro del mouse sullo spazio vuoto sotto l'ultima miniatura della presentazione. Selezionare
Nuova diapositiva dal menu a tendina. Si apre una nuova diapositiva con due caselle di testo.
Credito immagine: Schermata per gentile concessione di Microsoft.
Passo 2
Digita "Appendice" nel Titolo scatola. Digita il materiale per la tua appendice nel Testo scatola. Se vuoi includere immagini o diagrammi, usa il Inserire opzioni della scheda proprio come faresti per qualsiasi altra diapositiva. Per aggiungere cliccabile link a siti web, Selezionare Collegamenti ipertestuali dal nastro sotto il Inserire scheda.

Credito immagine: Schermata per gentile concessione di Microsoft.
Passaggio 3
Formattare il testo come desiderato, utilizzando le opzioni del menu Home o facendo clic con il pulsante destro del mouse sul testo e utilizzando il menu a discesa. Se hai bisogno di più spazio, inserisci tutte le diapositive di cui hai bisogno. Puoi eliminare il titolo nelle diapositive successive o utilizzare "Appendice (continua)" se preferisci.

Credito immagine: Schermata per gentile concessione di Microsoft.
Anche se il tuo pubblico dovrebbe ricevere una copia dell'appendice in dispense stampate, normalmente non fa parte della presentazione stessa. Nascondere l'appendice diapositive li rimuove dalla presentazione, pur offrendoti la possibilità di richiamarli se necessario.
Passo 1
Fare clic con il pulsante destro del mouse sulla miniatura dell'appendice e selezionare Nascondi diapositiva. Viene visualizzata una linea sopra il numero della diapositiva, a indicare che è nascosta. Per rivelare la diapositiva nascosta, fai clic con il pulsante destro del mouse sulla miniatura e seleziona Nascondi diapositiva ancora.

Credito immagine: Schermata per gentile concessione di Microsoft.
Passo 2
Fare clic con il pulsante destro del mouse sulla diapositiva attualmente visualizzata durante una presentazione se si desidera mostrare una diapositiva nascosta. Selezionare Vedi tutte le diapositive.

Credito immagine: Schermata per gentile concessione di Microsoft.
Passaggio 3
Fare clic sulla diapositiva in grigio. Viene immediatamente visualizzato sullo schermo di visualizzazione.

Credito immagine: Schermata per gentile concessione di Microsoft.
Stampa di un'appendice
Quando esporti una presentazione in Word come volantino, vedrai che le diapositive nascoste sono incluse nel documento di Word.
Se stai esportando la presentazione come documento PDF o XPS, le diapositive nascoste non verranno incluse nelle impostazioni predefinite. Puoi scegliere di esportare il file prima di nascondere l'appendice o semplicemente di rendere visibili le diapositive nascoste durante il processo di esportazione.
Passo 1
Clicca il File menu e selezionare Esportare. e quindi fare clic su Crea documento PDF/XPS. Clicca il Opzioni pulsante.

Credito immagine: Schermata per gentile concessione di Microsoft.
Passo 2
Clicca il Includi diapositive nascoste casella di controllo. Clic ok.

Credito immagine: Schermata per gentile concessione di Microsoft.